
1) Descărcați cea mai recentă versiune a programului VirtualBox de pe site-ul oficial:
2) Instalați-l pe computer.
- Porniți instalatorul; În prima fereastră, faceți clic pe Următorul.
- Selectați Accept termenii din Acordul de licență și faceți clic pe Următorul.
- Faceți clic pe Următorul, apoi pe Următorul.
- Faceți clic pe butonul Da. Notă: în pasul următor, după ce faceți clic pe butonul Instalare, conexiunea la rețea (atât locală, cât și Internet)
- Faceți clic pe Instalare pentru a continua instalarea.
- În ferestrele care apar Instalați software-ul pentru acest dispozitiv? faceți clic pe butonul Instalare
- În ultima fereastră, lăsați caseta de selectare pentru a începe imediat crearea mașinii virtuale sau debifați caseta pentru a crea ulterior mașina virtuală. Faceți clic pe Finalizare. Dacă debifați caseta, utilizați pictograma desktop pentru a porni programul.
3) În fereastra programului principal, faceți clic pe butonul Nou. Se deschide Expertul mașină virtuală nouă. Faceți clic pe Următorul.
4) Introduceți numele mașinii virtuale, în secțiunea OS Type, setați valorile:
Sistem de operare: Microsoft Windows
Versiune: Windows 7.
Faceți clic pe Următorul.

5) Introduceți cantitatea de memorie RAM alocată mașinii virtuale.
Atenție: memoria va fi alocată din memoria fizică instalată în computer. Nu instalați memoria sub 512 megabytes și peste 50% din memoria fizică instalată. Faceți clic pe Următorul.
6) Selectați hard diskul virtual bootabil. Setați comutatorul la: Creați un nou hard disk. Faceți clic pe Următorul.

7) Se deschide Expertul de creare a noului disc virtual. Faceți clic pe Următorul.
8) Selectați tipul de hard disk virtual. Imaginea dinamică are inițial un spațiu mic și se va extinde treptat. O imagine fixă va crea imediat un disc cu dimensiunea specificată - aceasta poate dura mult timp. Faceți clic pe Următorul.

9) Selectați numele și locația pentru fișierul discului virtual. Numele fișierului implicit este numele mașinii virtuale, iar fișierul se află pe același hard disk în cazul în care real Windows 7, folderul C: \ Users \ UserName \ .VirtualBox.
Selectați dimensiunea hard disk-ului virtual. (Implicit este de 20 de gigaocteți). Faceți clic pe Următorul.

10) Faceți clic pe butonul Finalizare și veți reveni la fereastra anterioară unde vor fi indicate parametrii mașinii virtuale pe care o creați. Faceți clic pe butonul Terminare din fereastra Rezumat și veți crea o nouă mașină virtuală.
Se creează o mașină virtuală pentru instalarea acesteia pe Windows 7.
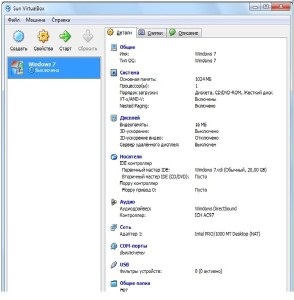
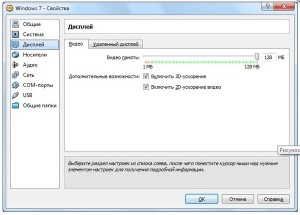
13) În secțiunea de setări din lista din stânga, selectați Media.
14) În arborele de setări pentru informațiile media, selectați pictograma discului DVD.
Dacă aveți un disc de instalare Windows 7 scris pe un DVD, introduceți-l în unitatea DVD și în coloana Atribute din dreptul elementului Drive, selectați-l din lista derulantă. Bifați și caseta de selectare Permiteți acces direct.
Dacă aveți un disc de instalare Windows 7 ca imagine ISO, în coloana Atribute, faceți clic pe pictograma dosarului pentru a deschide Virtual Media Manager
15) În fereastra Virtual Media Manager, faceți clic pe Adăugare. Selectați fișierul imagine și faceți clic pe Deschidere. Faceți clic pe butonul Selectare.
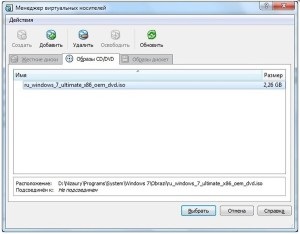
16) Imaginea dvs. va fi adăugată în arborele de setări al Media, urmând fișierul hard disk virtual. Faceți clic pe butonul OK.
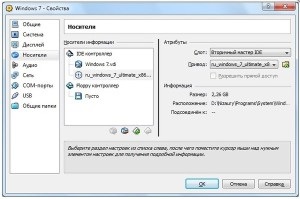
17) Veți fi în fereastra principală a programului. Apăsați butonul Start
18) Dacă apar ferestre de informații, faceți clic pe butonul OK din ele
19) Faceți clic pe mouse-ul din interiorul ecranului mașinii virtuale, iar în fereastra cu informații faceți clic pe butonul Captură
20) Instalarea Windows 7. Instalarea Windows 7 pe o mașină virtuală nu se deosebește de instalarea obișnuită pe o mașină reală.
21) După ce terminați instalarea Windows 7 pe o mașină virtuală, VirtualBox va lansa imediat Windows 7 în interiorul mașinii virtuale.
22) Utilizarea unui mouse și a unei tastaturi într-o mașină virtuală le blochează pentru utilizarea în Windows real (găzduit). Pentru a comuta între fereastra mașinii virtuale și fereastra principală Windows, trebuie să utilizați butonul gazdă Control dreapta.
Mașina virtuală nu este capturat mouse-ul și tastatura, și puteți trece cu ușurință cursorul între vizitator (virtuală) și sistemele de către gazdă (primare), precum și clipboard-ul va deveni general, trebuie să instalați Additions Guest. Pentru a le instala, procedați în felul următor: în meniul virtual al mașinii virtuale, selectați Devices -> Install Adders Guest
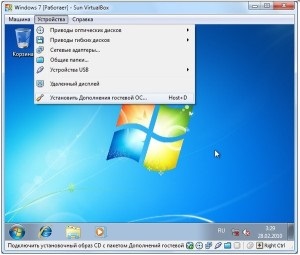
Pentru fiecare adaptor de rețea, puteți specifica în care dintre următoarele moduri vor funcționa (câmpul Tip conexiune):
Nu este conectat - În acest mod, oaspetele VirtualBox sistem de operare raportează că adaptorul de rețea este prezentă în configurația hardware-ul, dar nu este conectat - ca și în cazul în care cablul Ethernet nu a fost conectat la placa.
O punte de rețea este un mod de legătură între un adaptor de rețea virtual și unul real, atunci când datele sunt schimbate direct între ele fără nicio schimbare în mediul OS oaspete. Acest mod vă permite să accesați serviciile de rețea ale sistemului de operare gazdă în același mod ca și pentru site-urile reale normale din rețeaua locală. Utilizând acest mod, puteți simula cu ușurință o rețea locală din mașini virtuale și (sau) virtuale.
Rețea internă - utilizată pentru a crea o rețea virtuală accesibilă de la mașina virtuală, dar inaccesibilă din aplicații reale.
Adaptor adaptor virtual - folosit pentru a crea o rețea locală de la mașini virtuale și o mașină reală în care rulează VirtualBox (mașinile gazdă). Acest mod nu utilizează schimbul de date prin intermediul unui adaptor de rețea fizic, similar cu schimbul prin interfața cu loopback.
Interfață generică de rețea - vă permite să includeți în VirtualBox un driver selectabil de utilizator, cu extensii suplimentare pentru combinarea mașinilor virtuale care rulează pe gazde diferite.
23) În fereastra pop-up Autoplay, faceți clic pe VBoxWindowsAdditions.exe și instalați programul.
24) Pentru a dezactiva mașina virtuală, în meniul mașinii virtuale care rulează, selectați Machine -> Close -> Turn off machine.
25) Pentru a porni Windows 7 instalat în fereastra programului principal, faceți clic pe butonul Start.