Editare • Forme • Formatare 4065
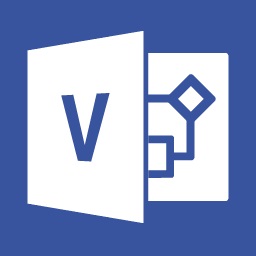
De asemenea, Microsoft Visio permite utilizatorului să alinieze manual mai multe obiecte unele cu altele. Acest lucru poate fi util dacă legarea automată nu le permite să fie poziționate în poziția dorită. Pentru alinierea manuală a elementelor, selectați mai întâi obiectele necesare. Apoi, apelați comanda de meniu Fig. → Aliniere forme. Fereastra de configurare prezentată în Fig. 4.17.
Cu ajutorul butoanelor din fereastră puteți selecta modul de aliniere, care se realizează independent vertical și orizontal. Dacă doriți, puteți alinia elementele numai în una sau ambele în două direcții. Butoanele cu simboluri sub formă de cruci vă permit să dezactivați alinierea în direcția corespunzătoare. Dacă selectați opțiunea Creare ghid și inserați forme în casetă, puteți crea o linie de ghidare în fereastra documentului, cu care să puteți alinia mai târziu alte elemente, pur și simplu să le mutați și să nu recurgeți la ajutorul unor comenzi.

Fig. 4.17. Fereastră pentru setarea parametrilor comenzii Fig. → Aliniere forme
În Fig. 4.18 prezintă un exemplu de aliniere a trei elemente pe verticală față de centru. Acest mod de aliniere corespunde poziției butoanelor din fig. 4.17. Dacă este necesar, puteți distribui elementele - aliniați intervalele dintre ele. După distribuție, toate obiectele vor fi amplasate la o distanță egală unul față de celălalt.
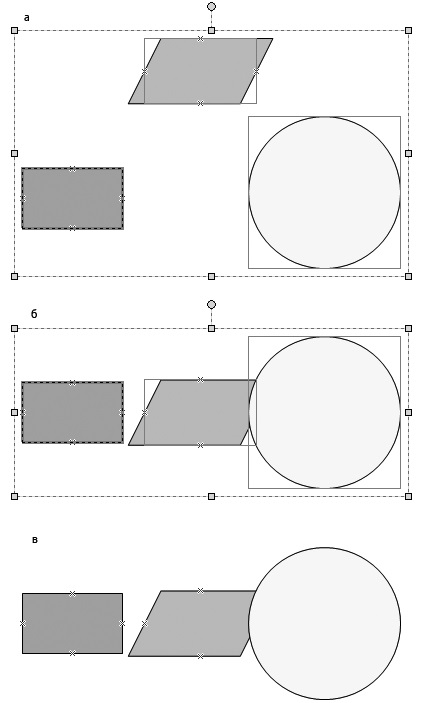
Fig. 4.18. Un exemplu de aliniere a unui set de elemente în raport cu centrul: a - poziția inițială a elementelor; b - poziția după aliniere, selecția din elemente nu este îndepărtată; c - poziție după eliminarea selecției din obiectele aliniate
Selectați setul de elemente pe care doriți să le distribuiți (cel puțin trei) și utilizați comanda Shape → Distribute Shapes. Fereastra pentru setarea parametrilor acestei comenzi este prezentată în Fig. 4.19. Ca și în cazul reglării alinierii, modul de distribuție este selectat utilizând butoanele. Două butoane amplasate în partea stângă a celorlalte vă permit să alegeți modul de aliniere a lățimii spațiului liber între
elemente.
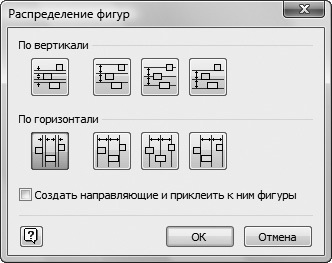
Fig. 4.19. Fereastra pentru setarea parametrilor de distribuție - alinierea intervalelor dintre obiectele selectate
Celelalte butoane vă permit să distribuiți elementele astfel încât distanțele dintre centrele lor sau anumite părți, de exemplu cele superioare, să fie egale. Lățimea intervalelor libere între obiecte poate fi diferită în acest caz. Spre deosebire de aliniere, la un moment dat distribuția elementelor poate fi efectuată numai vertical sau orizontal. Pentru a alinia intervalele în ambele direcții, va trebui să apelați comanda de două ori.
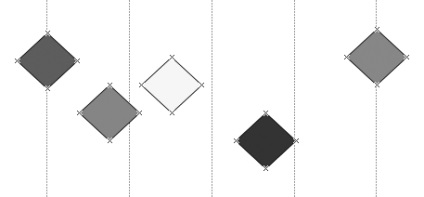
Fig. 4.20. Un set de elemente înainte de apelarea figurii → Formați formele
În Fig. 4.20 arată un set de elemente în poziția inițială, înainte de distribuție. În Fig. 4.21 Același set este prezentat după distribuție, cu alinierea intervalelor dintre elemente. Acest mod corespunde poziției butoanelor, care este prezentată în Fig. 4.19. Pentru o mai mare claritate, ambele seturi de elemente sunt reprezentate pe aceleași linii de distribuție.
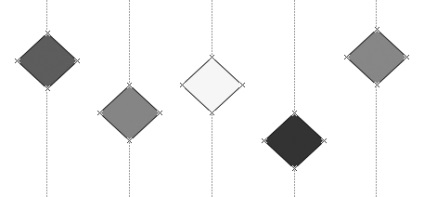
Fig. 4.21. Același set de elemente după distribuție, cu alinierea intervalelor dintre elemente
O altă comandă utilă, pe care o vom menționa în această secțiune - Figura → Document central. Vă permite să mutați toate obiectele în așa fel încât imaginea să fie situată în centrul foii. Aranjamentul reciproc al elementelor rămâne neschimbat.