Mulți începători au probleme atunci când vine vorba de utilizarea instrumentului stilou în Photoshop. Am gasit o lectie in colectia mea care ma ajutat foarte mult in timpul meu, sper ca te va ajuta si tu!
Măriți sigla. Când este posibil să aveți nevoie să faceți actualizarea siglei? Nu știu, dar din când în când trebuie să o fac.
Să presupunem că aveți o lățime de imagine a logo-ului de 100 de pixeli și trebuie să o plasați pe un banner de 9x7. Deci, trebuie să o măriți.
Transformarea nu satisface această nevoie, deoarece avem nevoie de un contur clar.
După ce ați lucrat cu această lecție, veți obține câteva abilități care vă vor servi bine:
- Utilizați instrumentul Shape și instrumentul Pen pentru a crea și edita conturul;
- măriți conturul;
- umplerea și eclozarea conturului.
Pentru lecție, voi folosi acest mic dinozaur.
1. Deschideți fișierul cu sigla. Dinozaurul meu este mic, cu o lățime de doar 100 de pixeli! Acum vă voi arăta cum să-l întindeți în direcția aeronavelor!
2. Selectați instrumentul Pen din bara de instrumente.
3. Măriți imaginea cu ajutorul instrumentului Zoom.
4. Cu ajutorul instrumentului Pen, plasați punctele de cuplare de-a lungul marginilor logo-ului.
NOTĂ Puneți-le numai acolo unde curbele schimbă direcția, de exemplu atunci când o curbă care a circulat în sensul acelor de ceasornic, se îndreaptă brusc și
din cerc. Va fi dificil să faceți un contur neted dacă puneți prea multe puncte pe uneltele.
Acum aveți un grup de puncte de colț. Asta nu e tot! Avem nevoie de un contur neted. Apoi, vom folosi instrumentul Convert Point. să se întindă
Liniile care sunt acoperite de curbele pe care le formăm. Manipularea acestor linii, făcându-le mai lungi și schimbând direcția, vom crea o formă.
5. Pentru a începe formarea curbelor, mai întâi trebuie să apăsați săgeata de selecție directă pe cale. Acest lucru vă va permite să vedeți punctele de angajament.
6. Selectați instrumentul Convert Point. Apăsați și trageți unul dintre punctele de angajare - apare castelul.
NOTĂ Dacă faceți clic din nou pe același punct sau pe tangenta sa cu ajutorul instrumentului Convert Point. punctul va deveni din nou unghiular, iar tu vei fi capabil
mutați tangenții în mod individual.
NOTĂ Dacă nu doriți să obțineți un unghi, dar trebuie să continuați să lucrați cu punctul, țineți apăsat Ctrl. atunci instrumentul dvs. se schimbă într-o săgeată
Selectarea directă.
În cele din urmă, veți forma complet conturul exterior.
Dar cum rămâne cu ochii și liniile de contur negru pentru picioare și mâini? Le puteți face parte din schiță!
7. Să începem cu ochii. Selectați instrumentul de formă Ellipse cu opțiunile Path and Subtract from Path.
Acum, când desenați elipsele, va fi tăiată din contur, formând o gaură în forma voastră.
8. Întindeți elipsele pentru ochiul stâng. apoi pentru dreapta. Sau pentru dreapta. apoi pentru stânga. Libertatea de alegere! În timp ce opțiunea Ștergere din cale este activată.
Orice contur, indiferent ce faci, va fi sculptat în formă.
9. Continuați în același spirit, creând nări, gură, picioare și brațe. Aceste părți vor fi tăiate din formă, iar când o veți umple cu culoare, ele vor rămâne
Dacă doriți ca elevii să fie vopsite, selectați Adăugați la cale și creați cercuri pentru elevi.
Acum să încercăm să creștem acest contur.
10. Creați un document nou cu o rezoluție de 300 ppi, în cazul în care sigla este destinată imprimării. Pentru Internet, 72 ppi sunt suficiente.
Acum trebuie să deschideți ambele documente cu panoul Pats. deschideți pe primul document.
11. Trageți calea din panoul Trasee pe panza celui de-al doilea fișier.
12. Edit> Calea liberă de transformare.
Creșteți dinozaurul la dimensiunea dorită ținând apăsat Shift. pentru a menține proporțiile.
13. Creați un nou strat. Vom pune pe el un dinozaur mărit.
14. Selectați culoarea pentru dinozaurul dvs., de exemplu # 01AF6C și faceți clic pe butonul Completați calea din partea de jos a panoului Căi.
15. Dar ce se întâmplă dacă vrem să umplem golurile cu negru? Există câteva modalități diferite pentru acest lucru. Dacă doriți să utilizați contururi pentru acest lucru, se poate face
după cum urmează:
- Creați un strat nou pe care vor fi localizate părțile negre;
- utilizați săgeata pentru selectarea căii. Pentru a selecta o parte a conturului cu care vom lucra;
- Faceți clic pe Adăugare la cale în opțiuni, altfel totul va fi vopsit, cu excepția căii selectate;
- alegeți o culoare contrastantă (de exemplu negru);
- dați clic pe butonul Umpleți calea din partea de jos a panoului Căi;
- repetați pentru detalii rămase.
16. Acum. de ce am făcut toate astea? Pentru a realiza unul: imaginea ta este acum în format vectorial, iar tu poți să o mări și să o reduci la fel de mult
doriți, păstrând claritate atât pe o cutie de potrivire, cât și pe o cutie poștală!
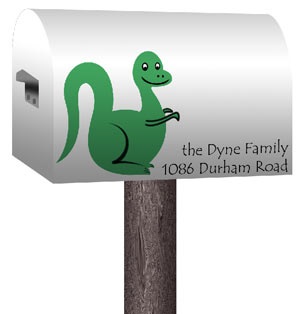
Crearea unui formular personalizat
Un alt lucru pe care îl puteți face cu această schiță este crearea unui formular personalizat!
1. În primul rând, asigurați-vă că aveți setul de formulare deschise în care doriți să adăugați un nou formular. Imaginea de ecran arată modul de descărcare a unui set nou de formulare
(Set de forme).
2. Folosind Selecția directă, faceți clic pe calea.
3. Editați> Define Custom Shape.
4. Acum, formularul dvs. va apărea în partea de jos a setului de formular.
5. Acum te poți distra creând dinozauri de diferite culori și cu stiluri diferite de straturi!