Nu aveți nevoie să cumpărați un Chromebook pentru a vă bucura de capabilitățile sistemului de operare desktop de la Google. De fapt, aveți nevoie doar de un computer de lucru și de un drive flash.
Oficial, Google nu oferă o oportunitate de a încerca, dar dezvoltatorii au dat seama cum puteți experimenta cu sistemul open source. Această metodă funcționează pe Windows, MacOS și Linux și, nu, nu va șterge sistemul de operare curent.
În practică, vom crea un drive usb de încărcare, pe care va fi o imagine a sistemului de operare Chromium. Dar mai întâi trebuie să uiți câteva lucruri.
Atenție: în timpul instalării de pe unitatea USB, toate informațiile vor fi șterse. Dacă aveți ceva de valoare pe unitatea flash, nu uitați să faceți o copie.
Pasul 1: Descărcați imaginea curentă a sistemului de operare Chromium
Google nu are o construcție oficială a sistemului de operare Chromium, pe care îl puteți descărca. Cea mai bună sursă alternativă este Arnold The Bat.
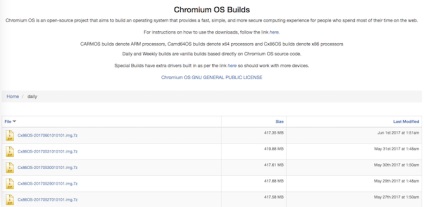
Pasul 2: extrageți imaginea
Acum aveți un fișier zip pe hard disk. Extrageți-l folosind aplicația 7-zip menționată mai sus.
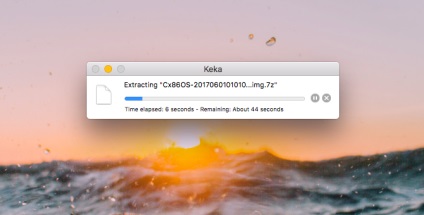
Pasul 3: Formați unitatea USB
Conectați unitatea flash USB și formatați-o în FAT32. Cel mai simplu mod de a face acest lucru este pe Windows, dar pe macOS și Linux nu este atât de greu.
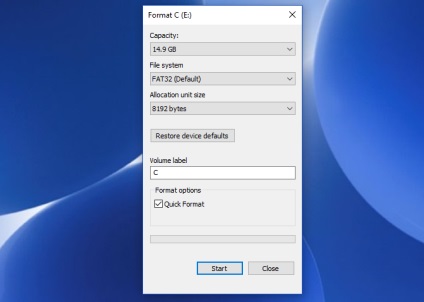
Utilizatorii MacOS se pot format în FAT32 utilizând utilitarul Disk Utility încorporat. Dacă vedeți "MS-DOS FAT" în listă, nu vă faceți griji, deoarece aceasta este aceeași.
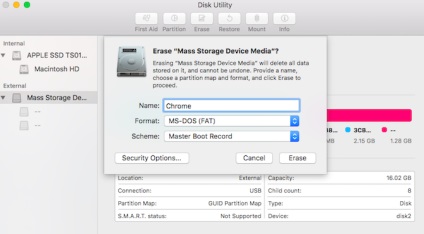
Dacă procesul din Windows sau Mac pare să fie prea aspru, atunci puteți utiliza formatul oficial al Asociației SD **.
Pentru mai multă comoditate, când vi se cere să denumiți mediul, dă-i numele "Chrome".
Pasul 4: descărcați și instalați Etcher
Există multe instrumente pentru instalarea imaginilor pe medii externe, dar, după părerea noastră, Etcher este cel mai bun dintre ele. Este o platformă cross-platformă, care asigură funcționarea distribuțiilor Windows, macOS și Linux. Mai important, asigură controlul procesului de ardere, i. E. După finalizarea creării imaginii pe USB, va confirma că totul se face corect.
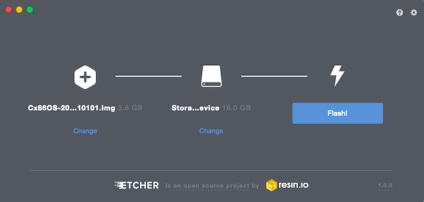
Pasul 5: Rulați Etcher și instalați imaginea
În acest moment ar trebui să aibă un complet formatat USB-drive este numit „Chrome“, conectat la calculator (așa cum este descris în etapa 3), imaginea decomprimat cea mai recentă versiune de fișier Sistemul de operare Chromium (așa cum este descris în etapele 1 și 2) și instalate pe computer Etcher (așa cum este indicat în pasul 4). Pornește Etcherul.
- Faceți clic pe Selectați imaginea și găsiți imaginea Chromium pe computer. Adăugați-o la Etcher.
- Faceți clic pe Selectați unitatea (selectați unitatea) și selectați unitatea flash creată.
- Faceți clic pe Flash pentru a începe procesul de instalare a imaginii și de a controla instalarea.
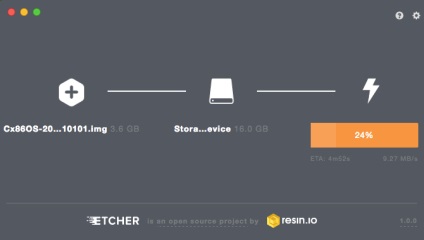
Imediat ce Etcher este terminat, veți primi un drive USB ușor de utilizat cu sistemul de operare Chromium.
Pasul 6: Reporniți computerul și modificați parametrii de încărcare
"Bootarea" este procesul de alegere a sistemului de operare. Fiecare computer vă permite să alegeți de la care unitate va porni sistemul de operare, fie că este vorba de un hard disk, USB sau chiar un DVD.
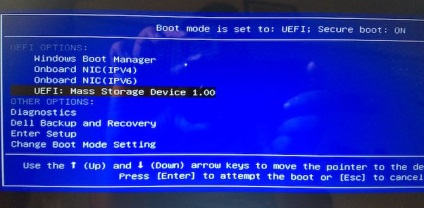
Pe computerele cu Windows sau Linux: diferite computere au diferite setări BIOS. De obicei, pentru a intra în meniul de pornire, utilizați tastele F5, F8 sau F12, dar dacă căutați, atunci pe Internet puteți găsi informații exact pe computer.
Pentru Mac: imediat ce Mac-ul nu mai funcționează și repornește, țineți apăsată tasta Option. Înainte de a începe, veți vedea un ecran negru, dar ar trebui să fie așa. Continuați să țineți apăsată tasta fixată până când vedeți meniul de boot, în cazul în care veți putea alege între hard disk și dispozitivul Macintosh USB de stocare conectat (de obicei afișat ca „EFI“).
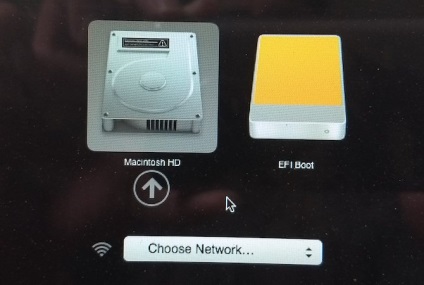
Pasul 7: Accesați sistemul de operare Chrome
În meniul de pornire, selectați drive-ul USB, apăsați Enter și computerul va porni de pe unitate. Acum vă puteți bucura de toată măreția sistemului de operare Chrome fără a afecta hard disk-ul principal și sistemul de operare. Fără probleme! Setul de distribuție este excelent pentru persoanele care nu cunosc tehnologia sau care încearcă să intre în ele.
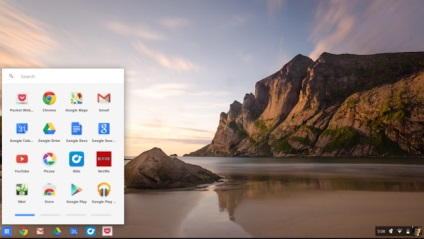
Nu vă faceți griji, această instalare este necesară numai la prima pornire. Fiecare lansare ulterioară vă va aduce imediat la ecranul de conectare.
Rulați orice sistem de operare cu USB?
Ideea de a porni un sistem de operare dintr-o unitate portabilă nu este lipsită de logică. În cele din urmă, se dovedește că vă purtați întotdeauna computerul cu dvs., astfel încât orice computer care intră peste poate fi ușor transformat în locul dvs. personal pentru a lucra.
Dar este convenabil să folosiți în mod constant OS pe USB? Rulați orice sistem de operare cu USB?
