În acest articol, voi examina în detaliu problema configurației de bază a routerelor mikrotik pe baza bugetului și cel mai popular model RB951G-2HnD. Această instrucțiune este potrivită pentru aproape orice model, deoarece toate se bazează pe același sistem de operare.
Routere Routerboard Mikrotik au apărut pe piață destul de mult timp, dar până acum nu au câștigat prea multă popularitate. Deși și-au ocupat nișa. Personal, cred că acesta este un router excelent pentru casă, pentru fiabilitate că nu are concurenți. Este un ruter care poate fi setat și uitat o singură dată. Personal, nu am întâlnit niciodată un dispozitiv pe care trebuia să-l repornesc forțat să-l scoată dintr-o comă, așa cum se întâmplă adesea cu alte glande bugetare.
Distribuția între utilizatorii de acasă este limitată în primul rând de complexitatea personalizării. Și, deși utilizatorul mai mult sau mai puțin avansat ar putea crede că nu este nimic complicat aici. Dar de fapt există. Și eu sunt de multe ori se confruntă cu cereri pentru a configura un router la domiciliu pentru a fi distribuite pe Internet WI-FI, cumpărat de către utilizatorii de recomandare cuiva în sine nu a putut regla pe deplin funcționalitatea dorită, deși instrucțiunile de Internet lipsesc.
Vreau să umplu acest decalaj și să scriu o instrucțiune detaliată pas cu pas cu privire la modul de a configura un microfon de la zero pentru manechine folosind exemplul cel mai potrivit pentru modelul de acasă RB951G-2HnD. Am pregătit mult timp un pătuț personal sub forma unui fișier text. Pe acesta, am instalat ruterul în 10 minute și l-am dat utilizatorului. Adică, nu este nimic complicat dacă știți ce faceți. Pe baza acestui pat, voi scrie materialul.
Descriere Mikrotik RB951G-2HnD
Aici este, eroul de astăzi articol - Mikrotik RB951G-2HnD. Descrierea, recenziile și prețurile pot fi verificate rapid pe site. Prin numărul de recenzii puteți face deja o concluzie cu privire la popularitatea specifică a acestui router.
Aspectul dispozitivului.

O caracteristică importantă a acestui router, pe care o folosesc în mod personal, este capacitatea de a-l utiliza cu ajutorul unui adaptor poetic special.

În imagine, este în dreapta. Luați o sursă de alimentare standard de la router și poe adaptor. Alimentatorul este conectat la adaptor, iar adaptorul are deja un cablu de patch-uri la primul port al tabloului de bord. Router-ul poate fi atârnat pe perete în orice loc, nu este nevoie să vă legați de priză. Rețineți că puteți să alimentați doar pointerul de router micro. El are un standard diferit și comutatoarele poe 802.3af obișnuite nu vor funcționa.
Există un model similar RB951Ui-2HnD. Acesta diferă de cel descris de mine doar prin faptul că are un port de 100Mb și RB951G-2HnD 1Gb. Dacă pentru dvs. aceste diferențe nu sunt fundamentale, atunci puteți cumpăra un model mai ieftin. În rest, ele sunt identice.
Să mergem în liniște. Care este cel mai simplu mod de a configura un microfon? Eu folosesc utilitarul standard winbox pentru asta. Puteți utiliza interfața web, însă personal prefer Winbox. Deci, pentru a continua setările, descărcați-l pe computer.
Resetarea setărilor routerului
Conectăm routerul la rețea, pornim și execută winbox pe computer. Mergeți la fila Vecinii și așteptați ca utilitarul să vă găsească microfonul. Aceasta poate dura ceva timp. În caz contrar, puteți face clic pe Reîmprospătare. dacă routerul nu este găsit pentru o lungă perioadă de timp.
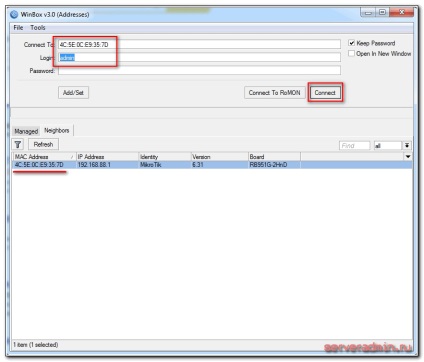
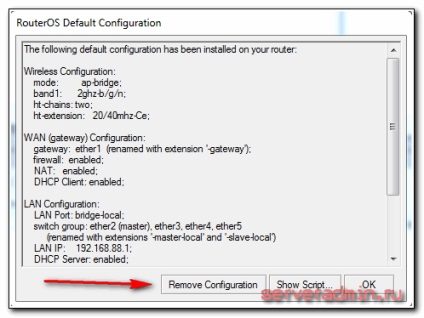
Aici pot fi lăsate sau șterse. Eu mereu șterg, deoarece setările standard cel mai adesea nu se potrivesc situației specifice. Voi da câteva exemple de ce este așa:
Deci, faceți clic pe Eliminați configurarea. pentru a șterge setările. După aceea, ruterul se va reporni. Așteptăm aproximativ un minut și ne conectăm din nou.
Dacă dintr-un anumit motiv nu ați șters presetarea imediat, puteți reseta mai târziu setările la mikrotik la setările din fabrică. Pentru a face acest lucru, trebuie să tastați primul sistem terminal. apoi resetați. Vi se va cere confirmarea și după aceea routerul va reporni cu setările din fabrică.
Firmware Upgrade
După curățarea setărilor, vă recomandăm să actualizați imediat firmware-ul router-ului Mikrotik. Pentru a face acest lucru, mergeți la secțiunea Descărcare a site-ului oficial și descărcați fișierul dorit. În acest caz, este o platformă mipsbe. Pachetul de pachete de pachete principale. Descărcați-l pe computer și conectați-vă la router folosind Winbox. Selectați secțiunea Fișiere din stânga. Apoi deschideți lângă două ferestre - unul cu fișierul firmware, cel de-al doilea cu winbox și trageți fișierul din folderul din winbox în lista de fișiere.
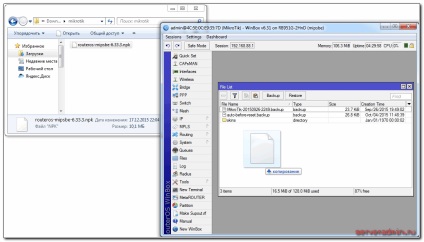
Așteptăm până când firmware-ul a terminat încărcarea și reporni microfonul. Firmware-ul va fi actualizat atunci când router-ul se învârte. Va trebui să așteptați 3 minute. Câmpul este conectat din nou la dispozitiv. După actualizarea firmware-ului, trebuie să actualizați încărcătorul de boot. Acest lucru se face în meniul System - RouterBoard. Mergeți acolo, verificați liniile Firmware-ul actual și Firmware-ul de upgrade. Dacă acestea diferă, faceți clic pe butonul Upgrade (Actualizare). Dacă este la fel, atunci nu puteți face nimic.
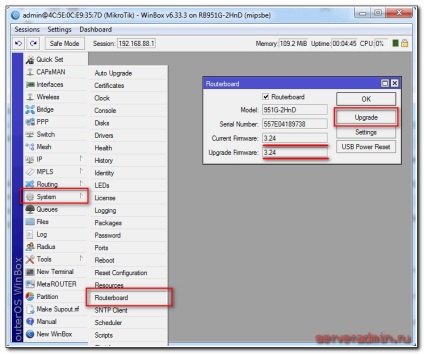
Puteți verifica versiunea firmware-ului instalat în secțiunea System - Packages.
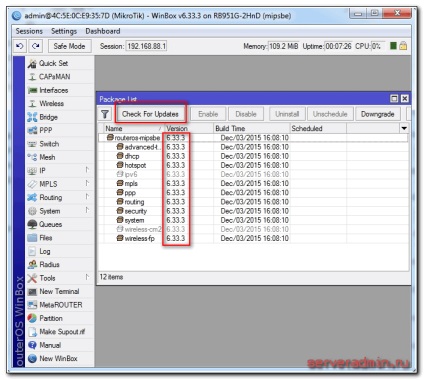
În cazul meu, versiunea de firmware este 6.33.3. În viitor, când routerul va fi configurat pe Internet, puteți actualiza automat în această secțiune, făcând clic pe Verificați pentru actualizări.
Firmware-ul a fost actualizat, puteți continua configurarea.
Asociația Porturilor din Pod
Una dintre caracteristicile routerelor microtik routerboard este lipsa setărilor de port predefinite. Explic pe degete ce este. Cumpărați un router de buget obișnuit, veți vedea semnăturile în porturi. Unul dintre ei va scrie în mod necesar WAN, alții fie nu vor fi scrise, fie LAN. Adică veți avea deja un port configurat într-un anumit mod pentru a conecta Internetul, iar restul porturilor vor fi combinate într-un comutator pentru o conexiune ușoară a echipamentului.
În Mikrotik nu așa. Acolo, toate porturile sunt echivalente, iar portul WAN poate deveni absolut orice vrei. Deoarece am folosit primul port pentru a conecta alimentarea, voi avea portul 5 ca WAN. Și toate celelalte se vor uni într-o singură rețea folosind podul și vor adăuga o interfață wifi la ele.
Vom presupune că primul port este un port master, deși nu este necesar, orice port liber poate deveni un port maestru. Vom spune tuturor celorlalte porturi să o folosească ca vrăjitor. Pentru a face acest lucru, în winbox, mergeți la secțiunea Interfaces. selectați eter2. faceți dublu clic pe ea cu mouse-ul și intrați în setările sale. Căutăm câmpul Master Port. În lista derulantă, selectați eter1.
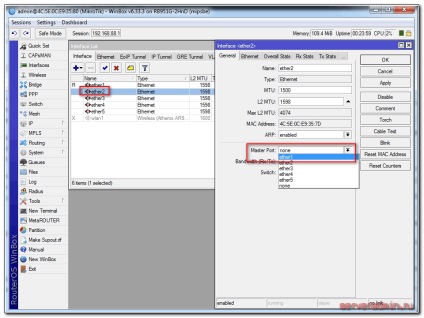
Salvați setarea. Același lucru se face și pentru toate celelalte porturi, cu excepția celei de-a 5-a. În locul portului configurat, trebuie să apară litera S.
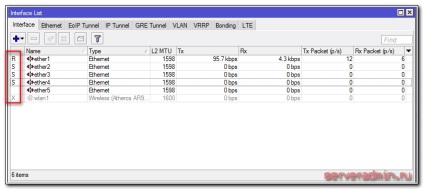
Am combinat porturile 1 până la 4 în comutator, acum le combinăm cu interfața wifi din pod. Pentru aceasta, mergeți la secțiunea Bridge. faceți clic pe semnul plus și faceți clic pe OK. Toate setările sunt lăsate în mod prestabilit.
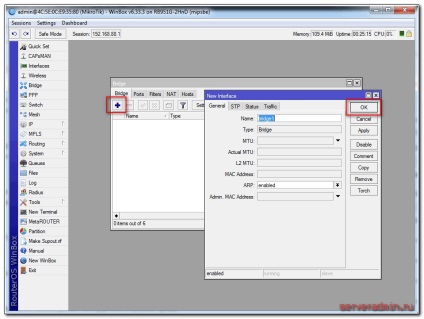
Avem un pod1. Accesați fila porturi și faceți clic pe semnul plus. Selectați ether1 și faceți clic pe OK.
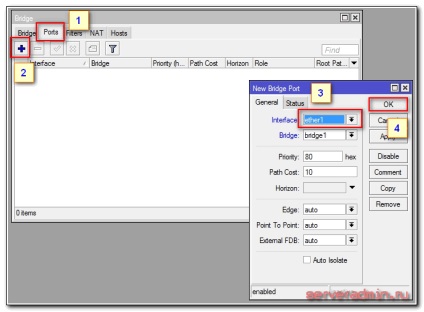
Veți fi deconectat de la router. Deci, ar trebui să fie, conectați din nou. Mergeți la aceeași secțiune și faceți clic din nou plus adăugați interfața wlan1. Ar trebui să arate astfel:
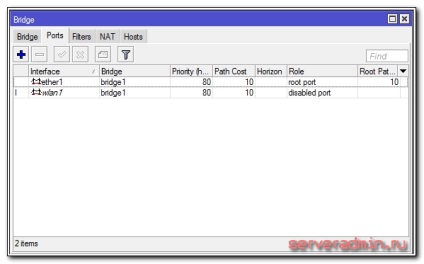
Am combinat toate interfețele necesare pe pod pentru a crea un singur spațiu pentru toate dispozitivele conectate.
Configurarea IP-ului static
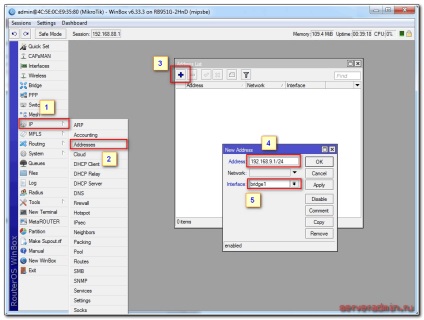
Configurarea internetului în microfon
Acum este momentul să vă conectați la furnizor și să configurați Internetul. Este dificil să acoperiți toate conexiunile posibile. Pot fi mulți. Voi lua în considerare cele două moduri cele mai populare:
- Veți obține automat setările de la furnizor prin dhcp.
- Furnizorul v-a dat setările pregătite și le introduceți manual.
După cum am scris mai devreme, pentru a vă conecta la furnizor, vom folosi portul 5. Conectați firul furnizorului.
Pentru a obține setările pentru dhcp, accesați winbox în secțiunea IP -> DHCP Client și faceți clic pe semnul plus. Selectați interfața ether5 și apăsați OK.
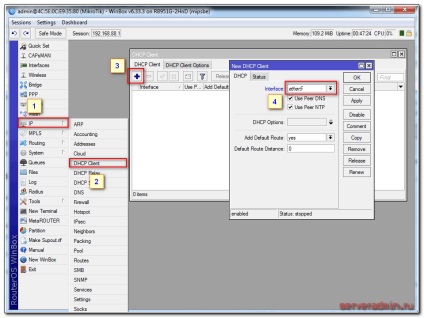
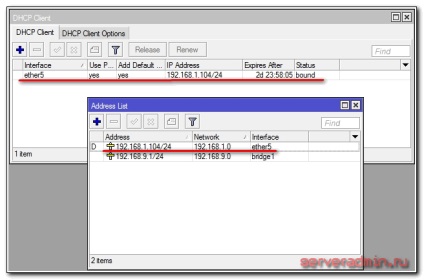
Luați în considerare opțiunea când furnizorul a emis toate setările și trebuie să le setați singur. Vom presupune că setările noastre de Internet sunt după cum urmează:
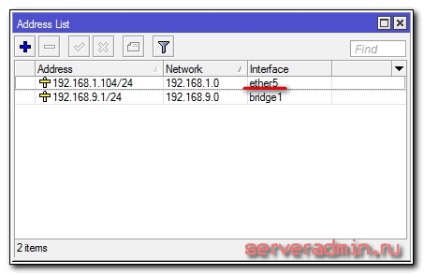
Apoi, trebuie să instalați gateway-ul implicit. Fără această etapă obligatorie, Internetul nu va funcționa. Accesați secțiunea IP -> Rute și faceți clic pe semnul plus pentru a adăuga poarta implicită. În Dst. Adresa este lăsată ca fiind 0.0.0.0/0. iar în câmpul Gateway introduceți gateway-ul furnizorului și faceți clic pe OK.
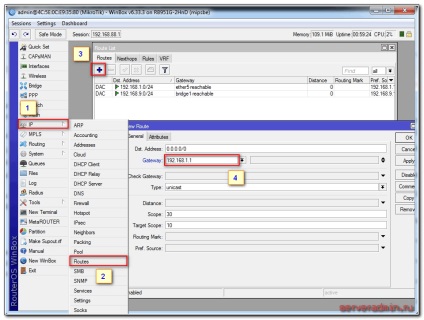
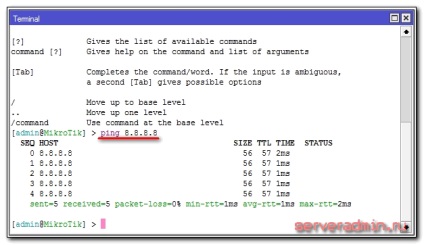
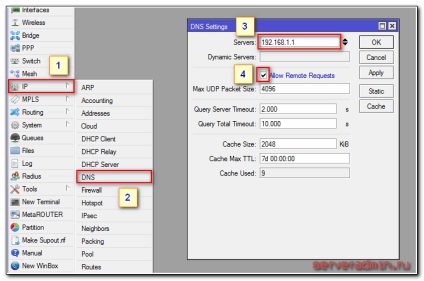
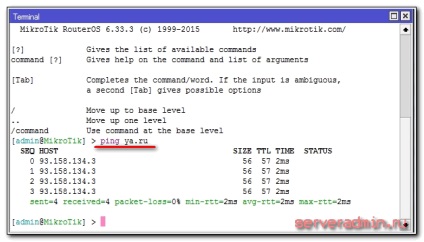
Router-ul are deja o conexiune la internet. Trebuie să îl configurați pentru utilizatori. Pentru a face acest lucru, vom continua să configuram mikrotik.
Configurarea serverului dhcp
Pentru ca dispozitivele conectate să poată recepționa automat setările de rețea de la router, serverul DHCP trebuie să fie configurat pe acesta. Acest lucru nu este dificil, acum voi scrie toate pașii. Mergem la IP -> DHCP. accesați fila DHCP și faceți clic pe Configurare DHCP. Ne este oferit să alegem interfața pe care serverul va funcționa. Alegeți podul1.
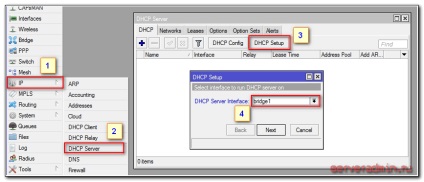
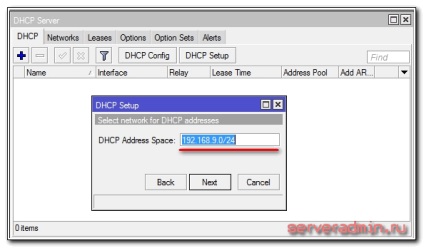
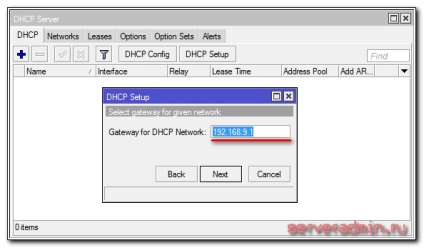
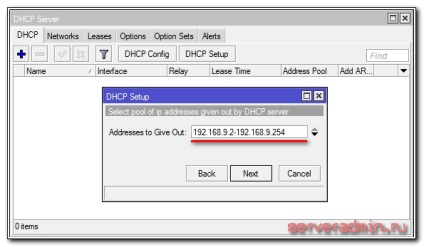
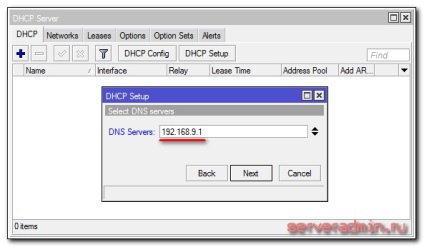
Următorul parametru este lăsat în mod implicit și faceți clic pe Următorul. Aceasta finalizează configurarea serverului dhcp pentru rețeaua locală.
Dacă sunăm acum orice client la mikrotik, atunci acesta va primi setările de rețea, dar nu poate ieși pe Internet. Există o configurație mai importantă - NAT.
Configurarea NAT
Mergem la secțiunea IP -> Firewall. deschideți fila NAT și faceți clic pe semnul plus. În fila General, specificați doar un parametru Out. Interfața - ether5 (interfața de conectare la furnizor), restul de care nu atingem.
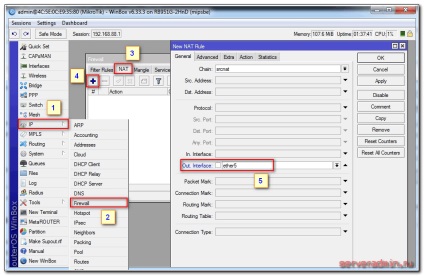
Accesați fila Acțiune, selectați mascarada din lista derulantă. Restul nu atingeți și faceți clic pe OK.
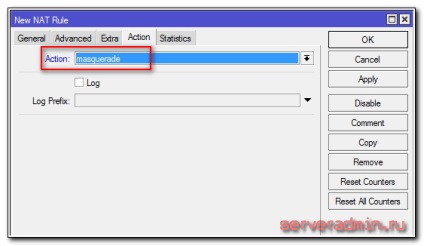
Toate configurațiile NAT. Acum, dacă conectați clientul cu un cablu la unul dintre porturi, acesta va primi setările de rețea prin DHCP și va avea acces la Internet. Încă mai avem cel mai mic lucru - configurați wifi pentru a conecta clienții fără fir.
Configurarea punctului de acces wifi în mikrotik
Router-ul nostru este aproape gata de lucru. Rămâne doar să configurați punctul de acces wi fi și puteți uita de el :). Setarea wifi în microtică merită un articol separat. Există multe nuanțe și oportunități. Vom face acum cea mai simplă instalare, care se va potrivi și va satisface complet nevoile unui router wifi de acasă. Iar pentru o cunoaștere mai profundă va fi posibil să folosiți un material separat pe acest subiect.
Primul pas este activarea interfeței fără fir. Implicit este dezactivat. Accesați secțiunea Wireless. selectați wlan1 și faceți clic pe marcajul albastru.
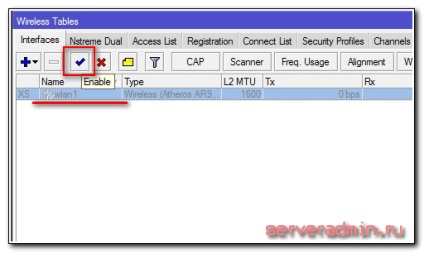
Interfața de la gri la lumină. Accesați fila Profile de securitate, faceți dublu clic pe linia cu profilul implicit. În câmpul Mod, selectați cheile dinamice. Am pus o bifă în fața WPA PSK și WPA2 PSK și aes ccm. În câmpurile Cheie preplătită WPA și WPA2 Pre-Shares, introduceți parola din viitoarea rețea wireless.
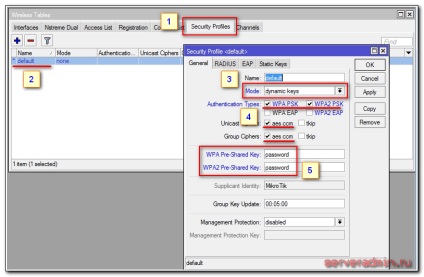
Salvați setările. Vom reveni la fila Interfețe și faceți dublu clic pe wlan1, setările de interfață wifi ale microfonului sunt deschise. Accesați fila Wireless. Expuneți setările așa cum am făcut în captura de ecran.
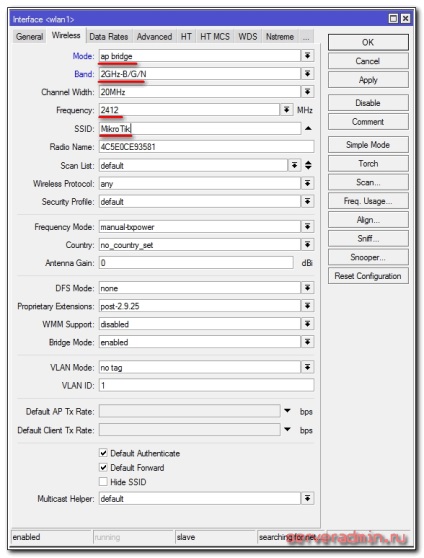
Am atenție la următoarele setări:
- SSID este numele rețelei dvs. fără fir. Scrie ceea ce vrei.
- Frecvență - frecvență corespunzătoare unuia dintre cele 12 canale. Prima valoare este primul canal și așa mai departe. Aici este recomandat să alegeți canalul, care în cazul dvs. particular este cel mai puțin ocupat de alte puncte de acces. Dacă nu știți ce sunt aceste canale și cum să le verificați, atunci nu le acordați atenție, puteți alege orice valoare din listă.
Salvați setările apăsând pe OK. Totul, punctul de acces wifi la mikrotik este configurat, puteți verifica. Porniți orice dispozitiv, căutați rețeaua, introduceți parola de acces și verificați Internetul. Totul ar trebui să funcționeze.
Acest lucru completează ajustarea de bază a microfonului, dar vă recomandăm să efectuați mai multe setări pentru confort și siguranță.
Modificați parola de administrator implicită
După cum am scris mai devreme, parola de administrator nu este specificată în mikrotik în mod prestabilit, este goală. Numele de utilizator este admin. Să ne setăm parola pentru a restricționa accesul persoanelor aflate în afara setărilor. Pentru aceasta, mergeți la secțiunea Sistem -> Utilizatori. Selectăm singurul utilizator de administrare. Apăsați butonul drept al mouse-ului și selectați cel mai recent element de parolă.
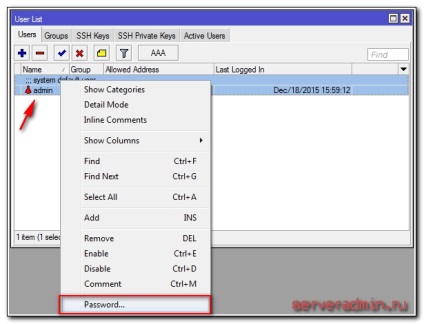
În fereastra deschisă introduceți de 2 ori parola și salvați-o. Acum, pentru a vă conecta prin winbox va fi necesar să specificați nu numai administratorul utilizatorului, ci și parola setată.
Setarea timpului
Vă recomandăm să setați ora corectă și să o permiteți să se sincronizeze automat. Acest lucru poate fi util dacă trebuie să vă uitați la unele jurnale și să comparați timpul. Dacă nu este instalat, este dificil de făcut. Așa că o vom pregăti. Accesați System -> Clock. setați ora, data și fusul orar manual.
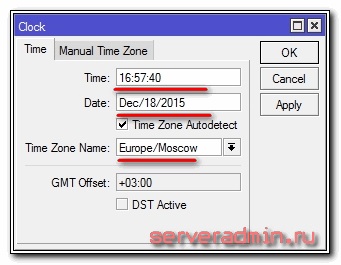
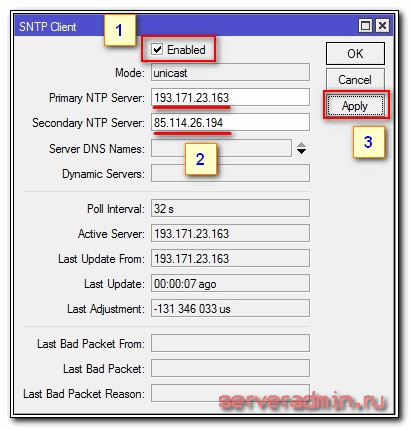
Acum, ceasul routerului va avea întotdeauna ora curentă.
Pe această configurație de bază a routerului mikrotik pentru uz casnic este completă. Puteți să o instalați și să o utilizați.