Partea 1: Transferarea iPhone-ului VCF într-un mod simplu
TunesGo. fără îndoială, este unul dintre cele mai bune programe dezvoltate de Wondershare de a exporta formulare de date către iPhone și iPad. Acest lucru vă va ajuta să transferați fișiere de pe iPhone pe PC sau pe PC pe iPhone sau între orice iDevices. Abilitatea de a transfera toate tipurile de fișiere iPhone pe orice alt dispozitiv. Există atât de multe beneficii de a utiliza această piesă de tehnologie minunat și unele avantaje sunt după cum urmează:
Cum de a importa vCard pe iPhone folosind Wondershare TunesGo
Pasul 1 Descărcați TunesGo de la următorul link și instalați-l pe computer.
Pasul 2 După descărcarea și instalarea TunesGo, conectați iPhone-ul la PC utilizând un cablu USB și apoi TunesGo va detecta automat dispozitivul.
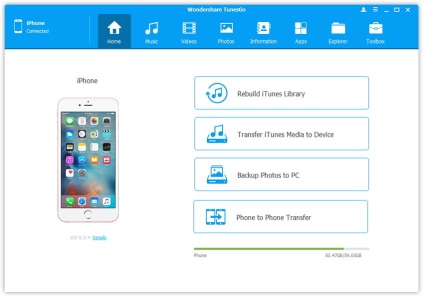
Pasul 3 Faceți clic pe butonul din partea de sus a interfeței principale, veți merge în mod implicit la Contacte> ferestre locale. Și selectați Import> "De la fișierul VCard" din meniul de sus.
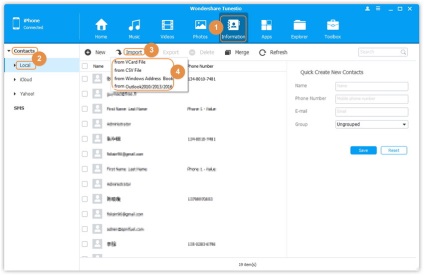
Pasul 4 Fereastra va apărea, dați clic pe butonul Răsfoiți. Pentru a localiza și selecta fișierul de import pe computer și faceți clic pe Deschidere pentru a descărca fișierul, apoi faceți clic pe OK pentru a începe să importați contacte pe iPhone.
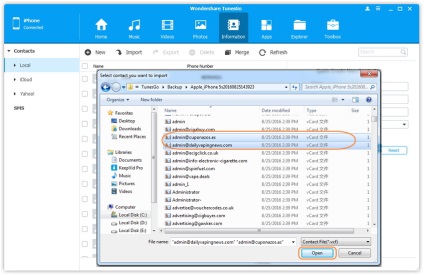
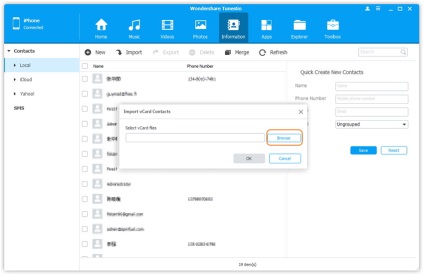
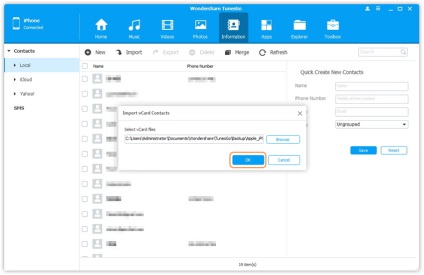
Partea 2: Cum să trimiteți prin e-mail VCF pentru iPhone
Prin contactele de e-mail de pe iPhone, probabil, cel mai bun și cel mai simplu mod de a păstra contactele sunt online și să le utilizeze oriunde, în orice moment ulterior. Cu această metodă, utilizatorii nu trebuie să instalați nici un software pentru a vCards de backup sau nu este nevoie de a instala orice software de terță parte. Prin e-mail vCard este cel mai bun pentru a păstra și a partaja vCard, pentru că puteți trimite și salvați-le pentru a fi utilizate în orice moment, oriunde, le puteți accesa de e-mail.
Mai jos sunt pașii pe care îi puteți urma prin trimiterea e-mail a cărții de vizită către iPhone.
Pasul 1 Pentru a trimite o carte de vizită la iPhone, în primul rând, utilizatorii trebuie să acceseze setările iPhone și să facă clic pe opțiunea iCloud din setări.
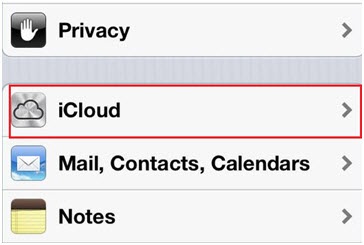
Pasul 2 Utilizatorii ar trebui să se asigure că fila numită Persoane de contact este activată în următorul ecran. Apoi faceți clic pe "Merge", va îmbina contactele cu iCloud.
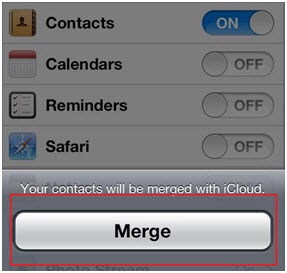
Pasul 3 Apoi vizitați www.icloud.com și introduceți datele de contact și apăsați ENTER.
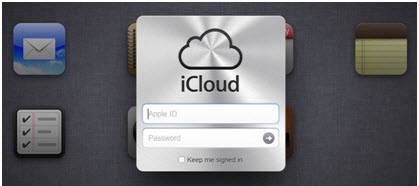
Pasul 4 După ce v-ați conectat la iCloud, faceți clic pe Contacte după ce vă conectați la iCloud.
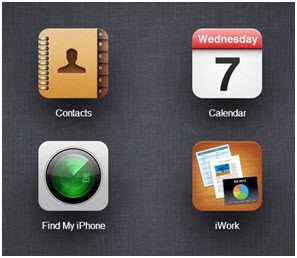
Pasul 5 În final, faceți clic pe butonul Setări din partea de jos a ferestrei iCloud. Când faceți clic pe el, puteți vedea opțiunea "Export vCard". Faceți clic pe acesta, apoi puteți găsi cartea dvs. de vizită, unde ați salvat-o.
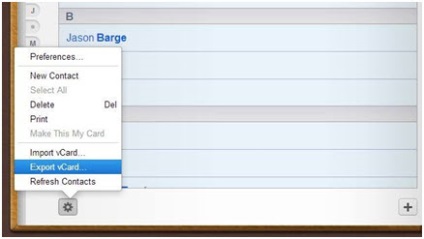
Partea 3: Cum se deschide VCF pe iPhone sau iPad
Pasul 1 După salvarea fișierului vCard în sistem, utilizatorii accesează orice serviciu de e-mail pe care îl utilizați, cum ar fi Gmail, Yahoo sau orice altul. Vom discuta, ca exemplu, că utilizatorul utilizează Gmail ca identificator electronic. Deschideți acest identificator electronic pe dispozitivul pe care doriți să accesați cartea dvs. de vizită. Mesajul va arăta astfel:
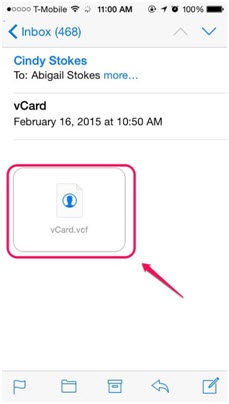
Pasul 2 După ce ați dat click pe fișierul vCard, atunci va apărea următorul text, iar acest lucru înseamnă că ați deschis cartea de vizită pe iPhone.
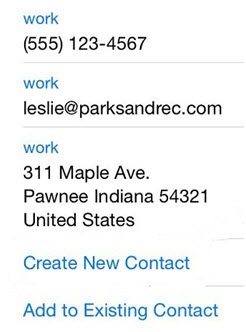
Partea 4: Selectați anumite contacte din fișierul VCF și exportați în iPhone
Cu alte cuvinte, poate fi numit și editarea unui fișier VCF la cerere de către utilizatori. Dacă doriți să schimbați fișierul vcf pentru al face perfect în funcție de cerințele dvs., puteți face următoarele.
Pasul 1 Pentru a schimba cartea de vizită, în primul rând aveți nevoie de o carte de vizită pentru XLS Utility pentru a face acest lucru. Aceste utilități pot fi descărcate de pe orice site web. Există atât de multe site-uri prin Internet pentru a face acest lucru.
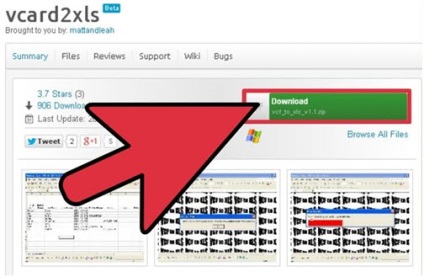
Pasul 2 După ce l-ați descărcat și l-ați instalat, deschideți-l pe sistem.
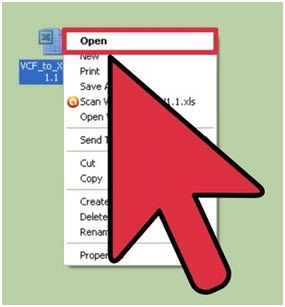
Pasul 3 După deschidere, fereastra va fi deschisă și în această fereastră trebuie să faceți clic pe OK.
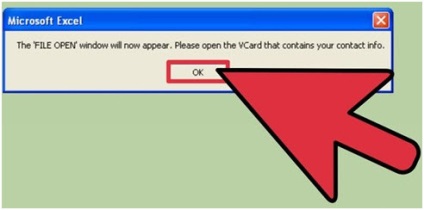
Pasul 4 Acum, utilizatorii trebuie să selecteze fișierul .vcf sau vCard pe care doresc să îl schimbe. Găsiți fișierul din această fereastră și faceți clic pe butonul Deschidere.
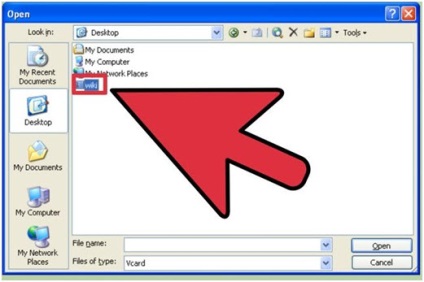
Pasul 5 După selectarea unui fișier, utilizatorii trebuie să exporte fișierul selectând> export din meniu. Trebuie să modificați numele acestui fișier și să salvați acest fișier ca. CSV (delimitată cu virgulă)
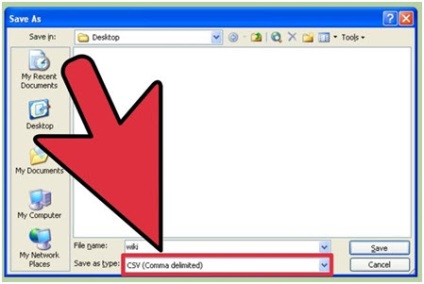
Pasul 6 Utilizând metodologia de e-mail explicată mai sus, utilizatorul poate transfera fișierul editat pe iPhone utilizând e-mail. Contactele pot fi apoi deschise și vizualizate în conformitate cu procedura menționată deja la începutul acestui manual.