
1. Selectați imaginea corespunzătoare. Deschideți imaginea făcând clic dreapta pe ea. În fereastra care apare, selectați Deschidere cu. mai mult Paint
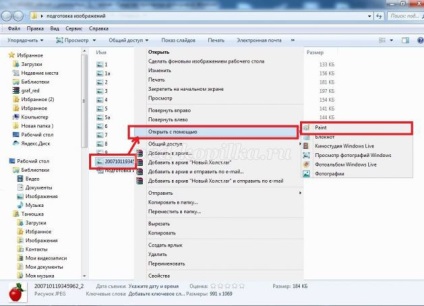
2. Următoarea imagine apare în fața noastră.

3. Pentru a vedea întreaga imagine și nu o parte a acesteia, reduceți zoom-ul. făcând clic pe semnul minus din colțul din dreapta jos

Sau, în fila Vizualizare, faceți clic pe Micșorare.
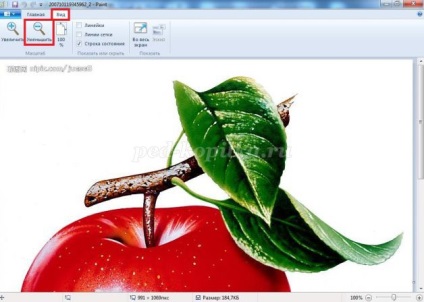
4. În colțul din stânga sus al imaginii pe un fundal alb, vedem o inscripție.

Lucrul la eliminarea inscripției:
1 mod:
Pentru a elimina inscripția, utilizați Eraserul din fila Tape din fila Home din Instrumente. făcând clic pe imaginea sa cu butonul stâng al mouse-ului. În timp ce țineți radioul cu butonul stâng al mouse-ului, ștergeți inscripția.

2 fel:
În fila Pagina principală din fila Imagini, faceți clic pe Selectare. Apoi selectați o zonă dreptunghiulară cu o inscripție și faceți clic pe Decupare.
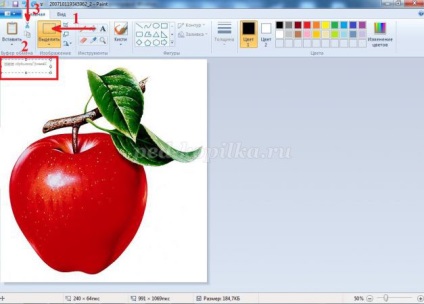
3 moduri (potrivite pentru imagini cu fundal nu numai alb, dar și culori diferite, fundal singleton):
În fila Pagina principală din fila Imagini, faceți clic pe Selectare. apoi selectați orice zonă dreptunghiulară pe fundal.
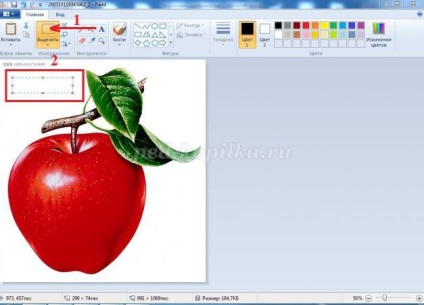
Apoi, faceți clic pe Copiere. apoi lipiți. Veți vedea dreptunghiul evidențiat în colțul din stânga sus al imaginii. Dacă faceți clic pe acesta cu butonul stâng al mouse-ului (menținere), mutați dreptunghiul în locul dorit, închideți inscripția.
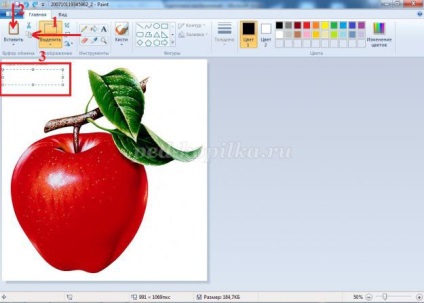
Dacă eliminați eticheta prin oricare dintre aceste metode, închideți programul și salvați această imagine.
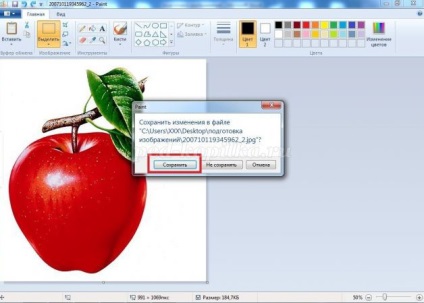
Imaginea noastră este gata pentru utilizare ulterioară.

Este atât de ușor să eliminați inscripția din fundalul imaginii.
Vă mulțumesc pentru atenție!
Recomandat pentru a vedea:
Cum să faceți fundalul într-o prezentare PowerPoint. Instrucțiuni pas cu pas cu o prezentare Cum să personalizați animația într-o prezentare PowerPoint. Instrucțiuni pas cu pas cu prezentarea Crearea simulatoarelor în programul PowerPoint. Instrucțiuni pas cu pas cu fotografie Designul anteturilor de prezentare. Instrucțiuni pas cu pas cu fotografie