Puteți crea rapid și ușor un element grafic SmartArt pentru a prezenta date sau idei vizual. Puteți alege dintr-un număr mare de machete concepute pentru situații diferite. Elementele grafice SmartArt pot fi create în Excel, Outlook, PowerPoint și Word și utilizate în toate aplicațiile Office.
Informații generale despre elementele grafice SmartArt, inclusiv considerații privind alegerea celui mai bun tip de desen și aspect pentru afișarea datelor sau pentru transmiterea conceptelor cu articolul Selectarea unui desen SmartArt.
În acest articol
Creați un element grafic SmartArt și adăugați text în el
În fila Inserare, în grupul Ilustrații, faceți clic pe butonul SmartArt.
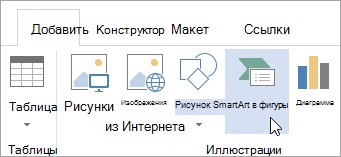
În caseta de dialog Select SmartArt, selectați tipul și aspectul dorit.
Pentru a introduce text, efectuați una dintre următoarele acțiuni:
În zona de text, faceți clic pe [Text], apoi tastați conținutul.
Copiați textul dintr-un alt loc sau din alt program, în zona de text, faceți clic pe [Text]. apoi lipiți conținutul copiat.
Dacă zona de text nu este afișată, faceți clic pe săgeata de control din stânga elementului grafic SmartArt.
Dacă doriți să adăugați text într-un loc aleatoriu lângă sau deasupra elementului grafic SmartArt, în fila Inserare, în Grup de text, selectați Text Box. pentru a insera un câmp de text. Dacă doriți ca câmpul să fie afișat numai în câmp, faceți clic dreapta pe text, faceți clic pe Formatare formă sau Formatare casetă de text. Apoi ajustați câmpul astfel încât să nu aibă culoarea și bordura de fundal.
Faceți clic pe elementul grafic SmartArt și introduceți textul. Pentru cele mai bune rezultate, începeți să tastați prin adăugarea tuturor câmpurilor obligatorii.
Adăugarea și eliminarea unor forme în elementul grafic SmartArt
Faceți clic pe elementul SmartArt în care doriți să adăugați o formă.
Faceți clic pe forma existentă cea mai apropiată de punctul în care doriți să inserați unul nou.
În fila Design din fila Desenare SmartArt, în cadrul grupului Creare imagine, faceți clic pe săgeata de lângă comanda Adăugare formă.
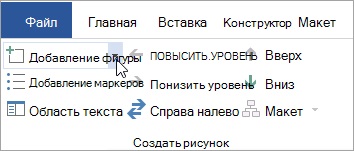
Dacă fila Lucrul cu SmartArt sau Designer nu este afișată, asigurați-vă că ați selectat elementul grafic SmartArt. Pentru a deschide fila Constructor. poate fi necesar să faceți dublu clic pe elementul grafic.
Efectuați una dintre următoarele acțiuni:
Pentru a introduce o formă după cea selectată, selectați comanda Adăugare figura după.
Pentru a introduce o formă în fața celei selectate, selectați comanda Adăugați o formă înainte.
Pentru a adăuga o formă în zona de text, faceți clic pe forma existentă, plasați cursorul în locul anterior sau după textul în care doriți să inserați noua formă și apăsați ENTER.
Pentru a șterge o formă din elementul grafic SmartArt, faceți clic pe forma corespunzătoare și apăsați tasta DELETE. Pentru a șterge întregul element grafic SmartArt, faceți clic pe marginea acestuia și apăsați tasta DELETE.
Modificați culorile întregului element grafic SmartArt
Pentru cifrele din elementul grafic SmartArt, puteți aplica variante de culoare din culorile temelor.
Faceți clic pe elementul grafic SmartArt.
În secțiunea Lucrul cu desene SmartArt din fila Constructor, în grupul Stiluri SmartArt, dați clic pe butonul Modificați culorile.
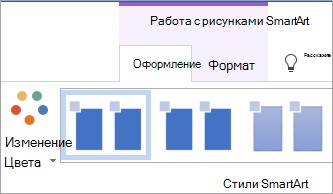
Dacă fila Lucrul cu SmartArt sau Designer nu este afișată, asigurați-vă că ați selectat elementul grafic SmartArt. Pentru a deschide fila Constructor. poate fi necesar să faceți dublu clic pe elementul grafic.
Alegeți o opțiune de culoare.
Aplicarea stilului SmartArt la elementul grafic SmartArt
Stilul SmartArt este o combinație a diferitelor efecte, cum ar fi stiluri de linie, cadre sau efecte 3D care pot fi aplicate formelor într-un element grafic SmartArt pentru a le oferi un aspect profesional, unic.
Faceți clic pe elementul grafic SmartArt.
În secțiunea Lucrul cu desene SmartArt din fila Constructor, din grupul Stiluri SmartArt, selectați un stil.
Pentru a afișa alte stiluri SmartArt, faceți clic pe butonul Avansat.
Pentru a redimensiona întregul element grafic SmartArt, faceți clic pe marginea acestuia și trageți mânerele de redimensionare.