Dacă ați făcut upgrade la Windows 10 direct din Windows 7, noile sale caracteristici lingvistice ar putea părea ciudate pentru dvs. La fel ca Windows 8, Windows 10 vine cu o "re-imagine" setările de limbă ale interfeței de utilizator din panoul de control. Modificările cele mai vizibile sunt efectuate de căile utilizatorilor care comută limbile de intrare și bara de limbă. Chiar și unii utilizatori experimentați au avut probleme la configurarea setărilor de limbă și mi-au cerut ajutor atunci când s-au mutat la Windows 10. Deci, astăzi vreau să împărtășesc câteva sfaturi pentru a vă face mai ușoară viața cu setările de limbă în Windows 10. De asemenea,
La momentul scrierii, toate setările de limbă din Windows 10 sunt disponibile prin intermediul applet-ului dedicat din panoul de control clasic. Aceasta se numește "limbă"
Modificările mari care au acum o listă globală de limbi care arată toate limbile instalate și vă permite să setați limba implicită a sistemului și limba de afișare. Mutați limba preferată în partea de sus a listei pentru a afișa limba implicită și limba de introducere.
Modificarea comenzilor rapide pentru limbile de intrare
În mod implicit, Windows 10 vine cu două comenzi rapide predefinite de tastatură pentru comutarea între structuri: una este veche, comenzi rapide Alt + Shift de la tastatură și alte comenzi rapide Win + Space. Cu toate acestea, unii utilizatori au folosit combinația de taste Ctrl + Shift înainte de Windows 10. Datorită setărilor modificate, este posibil să nu fie la fel de evident ca schimbarea acestei taste.
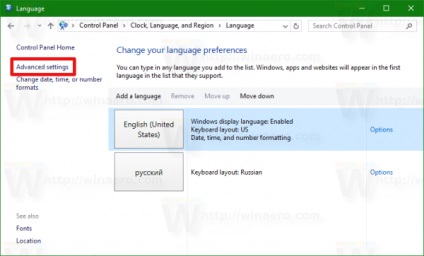
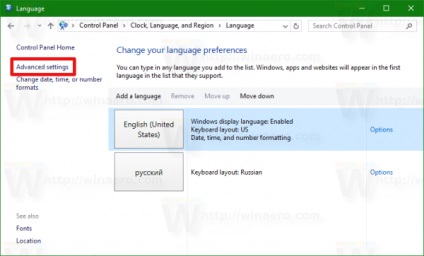
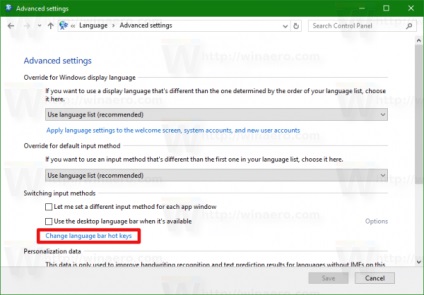
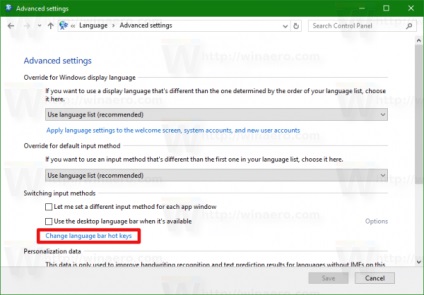
În fereastra "Limbi și servicii de introducere a textului" apare pe ecran. Aici puteți schimba tastele, așa cum ați folosit în versiunile anterioare de Windows:
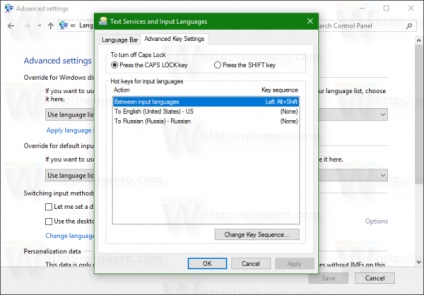
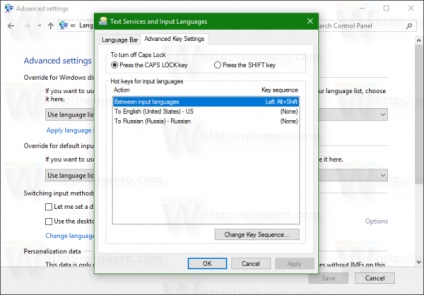
Cum să activați bara de limbă clasică în locul indicatorului de aspect al tastaturii de la modelul modern
Pe scurt, deschideți din nou setările PanelClock, Language și RegionLanguageAdvanced și selectați opțiunea "Utilizați panoul dacă aveți un limbaj de lucru:
Activați din nou configurația tastaturii în fereastră
În Windows 10, aspectul tastaturii a fost făcut global, adică atunci când comutați la orice limbă, se aplică tuturor ferestrelor. În Windows 7, aspectul tastaturii a fost în afara ferestrei, ceea ce înseamnă că limba a fost activată numai pentru ferestrele destinate. Din fericire, au păstrat oportunitatea de a reveni la vechiul comportament.
Doar bifați caseta numită "Permiteți-mi să specificați o metodă de introducere diferită pentru fiecare fereastră de aplicație":
Sfat pentru bonusuri
Nu uitați să verificați și să configurați setările avansate. Aici veți găsi câteva opțiuni utile. De exemplu, dacă doriți să utilizați un aspect diferit de cel implicit pentru limba de introducere, puteți specifica acest lucru în mod corespunzător:
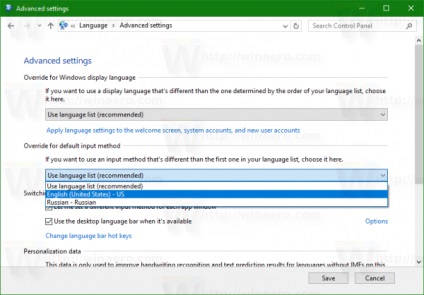
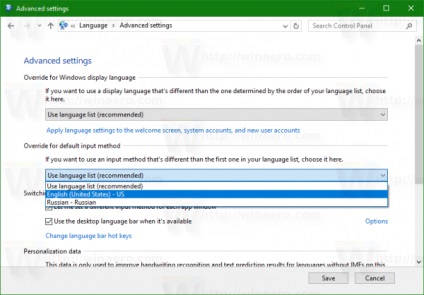
După cum sa menționat mai sus, puteți configura setările de limbă în Windows 8 și Windows 8.1.