Dacă sunteți conectat (ă) la un computer de la distanță, trebuie să verificați conexiunea cu acesta. În programul "System Administrator", în proprietățile private ale elementului Computer, faceți clic pe butonul Check Link. (Figura 7).
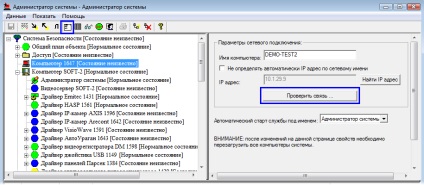
Figura 7 - Programul "System Administrator", proprietățile parțiale ale elementului Computer
Dacă există un mesaj de sistem "Computerul nu răspunde la mesajul mult timp" (Figura 8), se pierde comunicarea cu calculatorul.
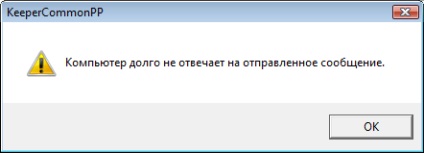
Figura 8 - Mesaj sistem "Computerul nu răspunde la mesajul mult timp"
Pentru a remedia eroarea:
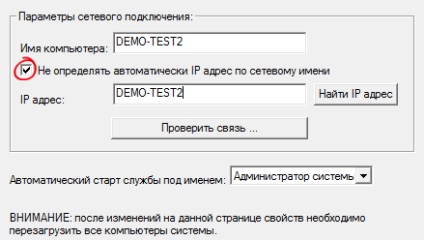
Figura 9 - Fereastra de proprietăți private a elementului Computer
1. Faceți clic pe Start, apoi pe Panou de control.
2. În fereastra Panoului de control. În bara de căutare, introduceți Centrul de rețea și partajare (Figura 10).
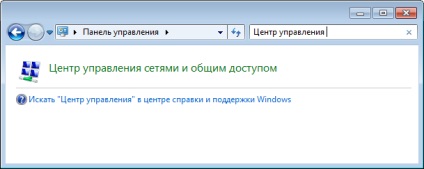
Figura 10 - Panou de control
3. Selectați Centrul de rețea și partajare.
4. Selectați Conexiune locală (Figura 11).

Figura 11 - Fereastra Centrului de Rețea și Partajare
5. În fereastra Status - Local Area Connection, faceți clic pe butonul Properties (Proprietăți) (Figura 12).
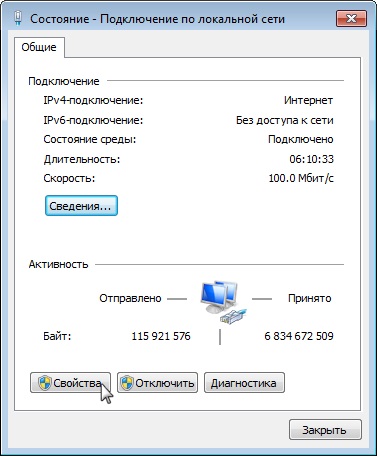
Figura 12 - Fereastră de stare - conexiune locală. fila General
6. În fereastra Local Area Connection Properties, selectați Internet Protocol version 4 (TCP / IPv4) și faceți clic pe butonul Properties (Proprietăți) (Figura 13).
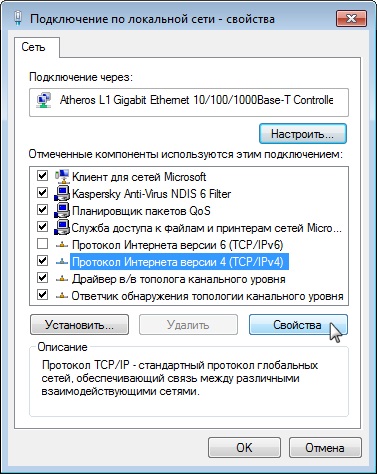
Figura 13 - Fereastră de stare - Conexiune locală. fila Rețea
7. În fereastra Proprietăți: Internet Protocol versiunea 4 (TCP / IPv4) (Figura 14).

Figura 14 - Fereastra de proprietăți: Internet Protocol versiunea 4 (TCP / IPv4). fila General
În programul "System Administrator", în proprietățile private ale elementului Computer, faceți clic pe butonul Check Link. Dacă mesajul de sistem "Computerul nu răspunde la mesajul trimis de mult timp" apare din nou, urmați acești pași:
1. În programul System Administrator, faceți clic pe System Security.
2. Apelați meniul contextual al acestui element.
3. Selectați System Integrity Check (verificare integritate sistem).
4. Dacă există o listă de elemente în caseta de dialog Opțiuni din caseta de validare Sistem de securitate integritate verificare sistem, faceți clic pe butonul Fixați toate. astfel încât lista să fie eliminată.
5. Dacă această listă conține elemente de tip Computer. după curățarea listei, reporniți aceste computere.
6. Verificați conexiunea (pauze de conexiune, pierderea pachetelor). Pentru a face acest lucru:
# 9642; Rulați linia de comandă: Start -> Toate programele -> Accesorii -> Command Prompt.
# 9642; Apăsați butonul Enter.

Figura 15 - Linie de comandă. Verificarea conexiunii cu computerul
Dacă pachetele nu sunt transmise, linia este deconectată. Dacă există o pierdere de pachete, au existat erori în construirea rețelei. În acest caz, contactați administratorul de rețea.
În plus, puteți verifica conexiunea utilizând comanda netstat. Pentru a face acest lucru:
• Rulați linia de comandă: Start -> Run -> cmd -> OK.
• Introduceți netstat [space] -an (Figura 16).
• Apăsați butonul Enter.
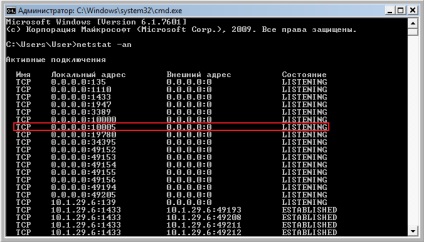
Figura 16 - Verificarea comunicării cu comanda netstat -an
• Faceți clic pe Start, apoi pe Panou de control.
• În fereastra Panoului de control. În bara de căutare, introduceți Servicii (Figura 17).
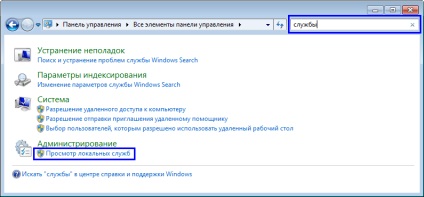
Figura 17 - Apelarea casetei de dialog Servicii
• În fereastra Servicii, selectați KeeperDriverServer (Figura 18).
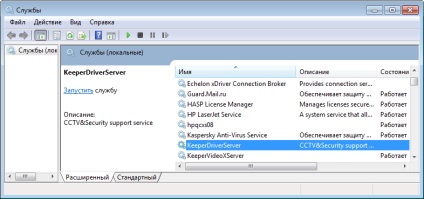
Figura 18 - Fereastra Servicii
• Faceți dublu clic pe caseta de dialog Proprietăți: KeeperDriverServer (Computer local).
• În lista derulantă Startup type, selectați Automatic (Figura 19).
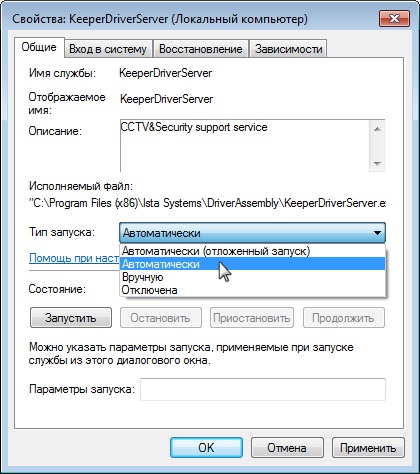
Figura 19 - Fereastra Proprietăți: KeeperDriverServer (Computer local)
• Faceți clic pe butonul Executare.
• Faceți clic pe butonul Aplicați.
2. Asigurați-vă că aplicația KeeperDriverServer este listată în lista de programe care sunt permise să ruleze prin Paravanul de protecție Windows:
• Faceți clic pe Start, apoi pe Panou de control.
• În fereastra Panoului de control. În bara de căutare, tastați Firewall (Figura 20).
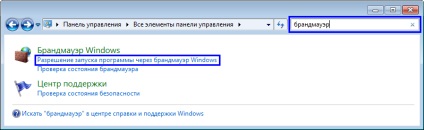
Figura 20 - Rulați caseta de dialog Windows Firewall - Allowed Program
• Selectați Paravan de protecție Windows - Permiteți programului să ruleze prin Paravanul de protecție Windows.
• În fereastra Windows Firewall - Permise de programe (Figura 21). În coloana Nume, bifați caseta de selectare de lângă ITRIUM KEEPERDRIVERSERVER.
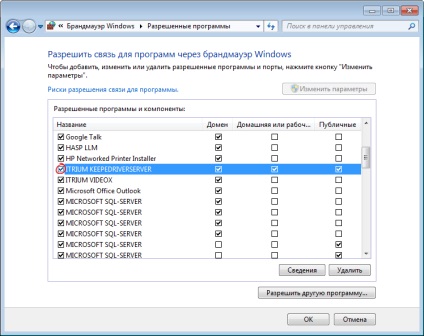
Figura 21 - Paravanul de protecție Windows - fereastra de programe permise
• Faceți clic pe butonul Detalii.
• În caseta de dialog Modificare port (Figura 22), faceți clic pe butonul Tipuri de locație de rețea.
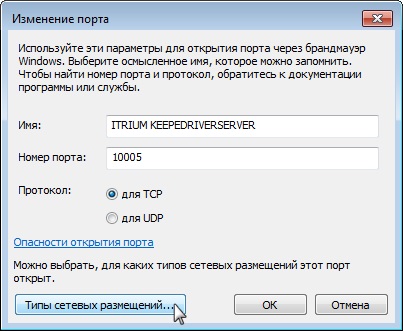
Figura 22 - Modificați fereastra portului
• În caseta de dialog Selectați tipul locației de rețea (Figura 23), selectați tipul de locație din rețea.
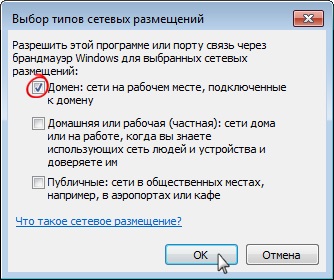
Figura 23 - Exemplu de alegere a tipului de locație din rețea
• Apăsați butonul OK.
După ce ați finalizat pașii de mai sus, reporniți calculatoarele.