Am pierdut hard diskul Samsung 1 Terabyte după numai 7 luni de muncă și am reușit să salvez mai puțin de jumătate din date. Este pe acest exemplu amar că majoritatea utilizatorilor ajung să înțeleagă cât de important este de a face backup în timp util și regulat.
Există zeci de programe diferite concepute pentru a crea copii de rezervă ale datelor (backup). Cu toate acestea, nu vă grăbiți să le descărcați sau să le instalați: probabil că veți avea suficiente și ceea ce Windows Vista în sine are de oferit în acest aspect. De exemplu, Vista are un instrument minunat numit Backup and Recovery Center. Acesta vă va ajuta nu numai în crearea și restaurarea fișierelor de backup, dar, de asemenea, în crearea unei imagini de backup completă CompletePC pentru întregul calculator, care este deosebit de important în cazul defectării unuia dintre dispozitivele de sistem.
![Date de rezervă în Windows Vista, enciclopedia ferestrelor (recuperare [v]) Backup de date în Windows Vista, enciclopedia ferestrelor](https://images-on-off.com/images/162/rezervnoekopirovaniedannixvwindowsvistae-9c0b0966.jpg)
- Dosar comun pe alt computer din rețeaua locală. O opțiune excelentă dacă computerul este conectat la o rețea locală. Este puțin probabil ca două hard discuri să nu reușească imediat - a ta și pe un computer la distanță.
- Unitate hard disk externă. De asemenea, o opțiune excelentă este achiziționarea unui hard disk extern care se conectează la portul USB al computerului. De asemenea, puteți achiziționa o unitate externă de rețea, care poate fi conectată la mai multe computere din rețeaua locală prin portul Ethernet.
- Discuri optice. Aceasta este una dintre cele mai fiabile modalități de salvare a datelor. Orice hard disk poate eșua, în timp ce unitățile CD / DVD pot fi stocate timp de decenii fără probleme (cu excepția cazului în care, bineînțeles, acestea sunt stocate cu atenție în locul potrivit). Minus este capacitatea limitată a discurilor, deoarece un disc DVD cu un singur nivel poate înregistra maximum 4,7 GB de date. Ca rezultat, pentru a salva conținutul unui hard disk de 300 GB, aveți nevoie de câteva zeci de unități.
- Memorie flash. O altă modalitate rezonabilă de a stoca date, dar diferă în ceea ce privește costul ridicat al suportului media și volumul redus.
Instrumentul de arhivare a fișierelor din Windows Vista este ușor de utilizat și rapid. Cu toate acestea, el are și o serie de deficiențe. Principala este instrumentul care vă permite să salvați toate fișierele de pe o anumită partiție de hard disk, astfel încât să nu puteți specifica un folder separat pentru salvare. Acest lucru este convenabil pentru stocarea conținutului întregului hard disk sau a uneia dintre partițiile acestuia, dar absolut neadecvat pentru rezervarea anumitor date.
Cu alte cuvinte, instrumentul de backup este o modalitate excelentă de a crea copii de rezervă pentru toate datele de pe partiția de disc selectată sau pe întreaga unitate de disc, dar acest instrument nu va funcționa pentru a crea copii de rezervă pentru date specifice. O soluție poate fi una din programele de backup terță parte, de exemplu Acronis True Image.
Deci, să vedem cum puteți crea copii de rezervă utilizând instrumentele Windows Vista. Pentru a face acest lucru, faceți clic pe butonul Arhiva fișierelor din fereastra Centrează copierea și restaurarea.
![Date de rezervă în Windows Vista, enciclopedia ferestrelor (recuperare [v]) Backup de date în Windows Vista, enciclopedia ferestrelor](https://images-on-off.com/images/162/rezervnoekopirovaniedannixvwindowsvistae-d7d62bfa.jpg)
În fereastra de mai sus, puteți alege unde să stocați fișierele, fie că este vorba de un hard disk, de un CD / DVD sau de o unitate de rețea. Lista primului comutator va afișa și memoria flash USB și cardurile de memorie. Dacă selectați comutatorul On-line. după ce faceți clic pe butonul Răsfoiți, trebuie să specificați o unitate de rețea pentru stocarea datelor. Dacă nu aveți acces la unitatea de rețea pentru oaspeți, va trebui să introduceți numele și parola de acces pe disc, în funcție de setările de securitate configurate pentru acea unitate. După selectarea comutatorului dorit, faceți clic pe butonul Următor.
În fereastra următoare puteți selecta care partiții ale hard disk-ului ar trebui arhivate. Bifați casetele de selectare dorite, apoi faceți clic pe Următorul.
![Copierea de rezervă a datelor în Windows Vista, enciclopedia ferestrelor (sfaturi utile [v]) Backup de date în Windows Vista, enciclopedia ferestrelor](https://images-on-off.com/images/162/rezervnoekopirovaniedannixvwindowsvistae-713a3c77.jpg)
De acum încolo, rezervarea va fi efectuată în conformitate cu programul specificat. În același timp, ceea ce este foarte convenabil, redundanța va afecta numai fișierele noi sau modificate, iar fișierele care nu s-au schimbat de la copia de rezervă anterioară vor rămâne neschimbate. Acest lucru vă permite să reduceți în mod semnificativ timpul de backup.
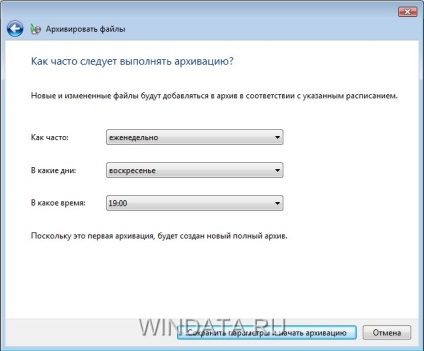
Pentru a modifica setările de rezervă, faceți clic pe linkul Modificați setările aflat în dosarul Arhiva fișierelor.
Acum imaginați-vă pentru un minut că ați reușit încă să obțineți un virus de calculator care a corupt mai multe fișiere sau un hard disk problematic a dus la coruperea anumitor date. Este timpul să verificați cât de des ați arhivat datele și să restaurați fișierele necesare din arhivă. Pentru a face acest lucru, deschideți din nou fereastra Centrul de backup și restaurare. Apoi, în fișierele Restaurare sau în întregul conținut al computerului, faceți clic pe butonul Restaurare fișiere.
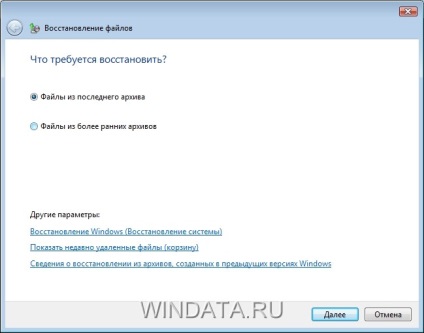
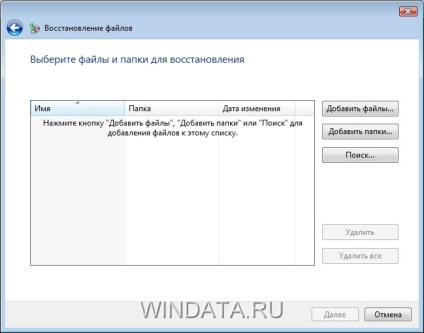
După ce faceți clic pe oricare dintre butoane, selectați fișierele sau folderele dorite. De asemenea, puteți utiliza butonul Căutați. Pentru a găsi date, al căror titlu ați uitat. Căutarea nu va fi efectuată pe întregul hard disk, ci numai în copia creată anterior. Toate fișierele și directoarele selectate vor fi adăugate în fereastra principală de recuperare de fișiere. De asemenea, dacă este necesar, fișierele și folderele din această fereastră pot fi șterse făcând clic pe butonul Ștergere sau pe Ștergeți tot. După adăugarea datelor, faceți clic pe butonul Următor.
Într-o fereastră nouă, specificați unitatea sau folderul unde vor fi scrise datele din arhivă. Dacă selectați comutatorul B în următoarea locație. apoi după ce faceți clic pe butonul Răsfoiți trebuie să specificați dosarul care va fi utilizat pentru stocarea datelor. De asemenea, puteți selecta caseta de selectare Restore files to original subfolders. pentru a restaura datele în aceleași foldere din care au fost arhivate. După selectarea locației dorite, faceți clic pe butonul Următor. Rămâne să așteptați câteva minute, iar datele selectate vor fi restabilite. În unele cazuri, trebuie să confirmați suprascrierea vechilor fișiere care se află în același loc unde fișierele din arhivă sunt restaurate. Este, de asemenea, posibil să salvați o copie a fișierului vechi, care va primi valoarea (2) la numele său. de exemplu documentul (2) .doc.