Utilizarea capabilităților MS Word pentru elaborarea chestionarelor
Scop: să stăpânești capabilitățile MS Word de a crea propriile șabloane și de a folosi elemente de formă atunci când organizați calcule.
Declarația problemei. este necesar să se dezvolte o formă de chestionar pentru a colecta informații de la utilizatori la distanță, cu calcularea și transformarea automată a datelor sursă.
Procedura de creare a unui chestionar bazat pe un șablon de utilizator
1. Dezvoltarea modelului de chestionar.
- Luați în considerare aspectul chestionarului, de exemplu, arăta ca un chestionar, așa cum se arată în Fig. 1.

Fig. 1. Proiect de chestionar
Notă: câmpurile umbrite din figură indică faptul că acestea vor genera automat fie o dată sau o dată, fie că aceste câmpuri sunt destinate introducerii informațiilor digitale și text.
1. La locul de muncă, creați un dosar pentru stocarea șablonului.
- În Explorer, creați: C: \ Pavlov \ Șabloanele mele.
- În Word, aceasta se face astfel: Meniu-Fișier-Nou.
- În partea dreaptă a panoului - Document nou.
- În noul document Parametri din meniu-serviciu (Figura 2).
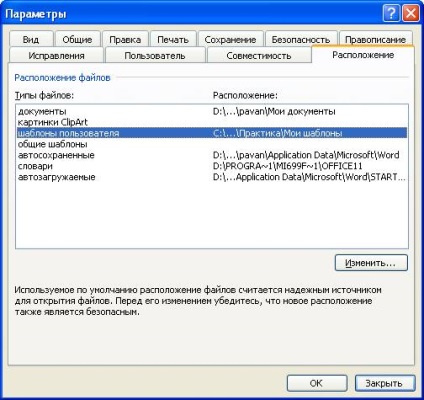
Fig. 2. Fereastra Parameters pentru crearea unui nume de folder cu un șablon de utilizator
- Deschideți fila Locație.
- Selectați șirul șabloanelor utilizator și faceți clic pe butonul "Editare".
- Definiți calea spre dosarul My Templates, faceți clic pe OK.
3. Dezvoltarea unui șablon
- Introduceți textul antetului chestionarului pe pagina documentului Word și formatați-l.
- Deschideți bara de instrumente Formulare. Menu-View-Toolbars-forme. bara de instrumente este prezentată în Fig. 3.
Fig. 3. Bara de instrumente Formular
- Creați un tabel în care veți plasa câmpuri fixe pentru introducerea datelor și explicații pentru acestea.
- În celulele care vor fi fixate, introduceți câmpul de text.
- Setați proprietățile câmpului de text (faceți dublu clic pe câmp) sau pe bara de instrumente - pictograma Proprietăți ().
- Dacă acestea sunt câmpuri computabile, atunci trebuie să specificați următoarele:
Tip - Număr; Formatul numărului este 0,00; Marcați câmpurile pentru a permite modificări și a calcula la ieșire. așa cum se arată în Fig. 4. În cazul în care doriți să efectuați calcule într-o celulă, ar trebui să pună o singură notă, în Calculate la ieșire, și fereastra pentru a introduce o expresie formulă, de exemplu, = SUM (de mai sus), în cazul în care în paranteze în valoare de cuvânt cheie. ceea ce înseamnă: toate valorile sunt mai mari. Procedura de stabilire a parametrilor în fereastra pentru organizarea valorii finale (suma) din toate domeniile anterioare prezentate în Fig. 5.
Fig. 4. Proprietățile ferestrei pentru introducerea numerelor
Fig. 5. Proprietățile ultimului rând pentru calcularea sumei pe coloană
În plus față de opțiunile listate pentru setarea proprietăților câmpului de text când se utilizează bara de instrumente Formulare, există posibilități suplimentare, care sunt prezentate în Fig. 6 și Fig. 7
Dacă doriți să creați un câmp cu textul inițial finalizat pe care utilizatorul chestionarului se poate schimba, atunci ar trebui să urmați ordinea de setare a proprietăților, care este prezentată în Fig. 7. În fereastra cu textul implicit se introduce textul necesar, din listă fiind selectat formatul textului. și este selectat un punct de selectare în câmpul Permiteți modificările.
Fig. 6. Cum să introduceți text simplu într-un câmp fix
Fig. 7. Ordinea de introducere a câmpurilor care sunt modificate automat
Pentru a afișa ora și data când specificați caseta Tip de text, trebuie să specificați data curentă. Setați formatul datei și verificați absența etichetelor în câmpurile ferestrei: permiteți modificări și calculați la ieșire. așa cum se arată în Fig.
După ce au fost setate toate proprietățile ferestrelor de text, câmpurile cu umbrire vor apărea în fereastra documentului Word, care sunt setate la proprietăți specifice. Pentru exemplul în cauză, obținem ceva de genul acesta, așa cum se arată în Fig. 1.
4. Salvarea șablonului
- Setați protecția câmpurilor de formular, pentru aceasta ar trebui să utilizați pictograma din bara de instrumente Formulare.
- Salvați documentul ca un șablon în dosarul My Templates sub numele Questionnaire.dot
5. Lucrul cu chestionarul
- Deschideți fișierul Questionnaire.dot
- Completați câmpurile din chestionar.
- Dați comanda Meniu-Fișier-Salvare ca. de exemplu, Chestionarul1. doc. utilizatorul poate introduce datele în ferestre umbrite, deplasându-le pe acestea apăsând tasta Tab (tab). După completarea chestionarului, îl puteți salva la locul de muncă sau îl puteți trimite prin rețea ca fișier. În Fig. 8 prezintă o variantă a chestionarului completat, bazat pe șablonul creat anterior.

Fig. 8. Varianta chestionarului completat bazat pe șablonul creat anterior