Crearea unui câmp de căutare în tabelele Microsoft Office Access ajută la îmbunătățirea eficienței introducerii datelor pentru o bază de date. Câmpul de substituire poate conține o valoare ușor de utilizat asociată cu o altă valoare în tabelul de date sursă sau în lista de valori. De exemplu, câmpul de substituire poate afișa numele unui contact asociat codului de contact corespunzător într-un alt tabel, interogare sau listă.
Acest articol enumeră tipurile de câmpuri de substituire și vă arată cum și când să le creați.
Acțiune presupusă
Selectarea tipului câmpului de substituire
Utilizarea listei de substituire
Câmpul de substituire, bazat pe lista de substituire, preia datele dintr-o interogare de tabelă sau de bază de date. Atunci când se utilizează acest tip de substituire, tabelele sunt legate și atunci când valorile sursei de date se schimbă, datele curente sunt imediat disponibile în câmpul de substituire.
Aplicarea unei liste de valori de substituție
Câmpul de substituire, pe baza listei de valori de substituție, primește date din lista de valori specificate când a fost creat acest câmp. Câmpul de substituție de acest tip este potrivit pentru un set limitat de date rare în schimbare.
Crearea câmpurilor de substituire
Puteți crea un câmp de căutare atât în vizualizarea Design și în modul Tabel. Pentru a converti un câmp existent într-un câmp, trebuie să modificați tipul de date în vizualizarea Design. Când adăugați un nou câmp de substituire, puteți utiliza o tabelă sau o interogare existentă ca sursă de date sau puteți crea o listă proprie de valori. Următoarele secțiuni descriu ambele metode.
Crearea unui câmp de substituție pe baza unui tabel sau a unei interogări ca sursă de date
Deschideți tabelul din vizualizarea tabelului și faceți clic pe titlul coloanei în care doriți să creați câmpul de substituire.
Faceți clic pe butonul de substituire și pe tipul de date.
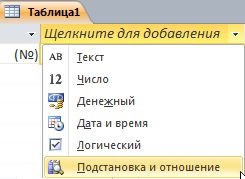
În Expertul înlocuibil, selectați Obiectul "câmpul de substituire" va primi valori dintr-un alt tabel sau altă interogare și faceți clic pe Următorul.
Notă: Dacă câmpul de căutare este asociat cu o listă SharePoint, orice modificare de date ar trebui efectuată în această listă.
Pentru a selecta o sursă pentru valoarea câmpului de substituire, selectați una dintre următoarele opțiuni: Tabele. Interogări sau tabele și interogări.
Dacă aplicația este proiectată să funcționeze pe Internet, dar tabela sursă este în modul client, trebuie să aibă o cheie primară numerică, altfel Access va afișa un mesaj de eroare. În acest caz, trebuie să creați mai întâi o cheie primară numerică pentru acest tabel în ecranul Design și apoi să reveniți la modul Web și să creați un câmp de substituire. Pentru mai multe informații despre dezvoltarea tabelelor în modul Web, consultați Construirea unei baze de date pentru navigarea pe Internet.
Selectați un tabel sau o interogare din listă, apoi faceți clic pe Următorul.
Din lista câmpurilor disponibile, selectați câmpul pe care doriți să-l adăugați și apoi utilizați butonul> pentru a-l adăuga în lista câmpurilor selectate. Asigurați-vă că câmpul necesar apare în lista câmpurilor selectate, adăugați toate celelalte câmpuri obligatorii, apoi faceți clic pe Următorul.
Dacă selectați mai multe câmpuri și doriți să specificați o compilație pentru câmpul de căutare, faceți clic pe săgeata în jos din primul câmp de sortare și apoi selectați numele câmpului pe care doriți să sortați valorile.
Pentru a modifica ordinea de sortare, faceți clic pe butonul Crescator. apoi faceți clic pe Următorul.
Pentru a regla lățimea câmpului de substituire, trageți marginea coloanei în poziția dorită cu mouse-ul, apoi faceți clic pe Următorul.
Notă: Puteți ajusta lățimea coloanei câmpului de substituție, dar dacă o reduceți în măsura în care câmpul nu apare, acesta nu va fi afișat.
Sfat: Lăsați coloana cheie caseta Ascunde setată la utilizatori folosind coloana de căutare, a văzut doar valoarea câmpului, care au nevoie pentru a vedea, nu valoarea câmpului cheie primară.
Specificați numele semnăturii pentru câmpul de substituire.
Pentru a crea o coloană de substituire cu mai multe valori, bifați caseta de selectare Permiteți mai multe valori.
Notă: pentru a permite stocarea mai multor valori în câmp, bifați caseta de validare Permiteți valori multiple. Consultați Utilizarea mai multor valori în câmpul de căutare.
Faceți clic pe Finalizare. faceți clic pe fila fișier, apoi faceți clic pe Salvare.
Sfat: pentru a verifica sau modifica proprietățile câmpului de căutare, deschideți tabelul în vizualizarea Design și proprietățile sunt disponibile în fila Căutare, în secțiunea Proprietăți de câmp.
Crearea unui câmp de substituție pe baza unei liste de valori
În panoul de navigare, faceți clic cu butonul din dreapta pe tabelul pe care doriți să-l modificați, apoi faceți clic pe Design.
Faceți clic pe o celulă din coloana Tip de date. care corespunde coloanei pe care doriți să o definiți ca câmpuri cu metacaractere, faceți clic pe săgeata în jos și selectați tipul de date și faceți clic pe butonul Expert.
Notă: dacă vedeți un mesaj despre imposibilitatea de a porni expertul, trebuie să modificați tipul de date al câmpului.
În Expertul înlocuire, selectați opțiunea Introduceți un set fix de valori, apoi faceți clic pe Următorul.
În pagina următoare a expertului, introduceți numărul de coloane din lista de substituire.
Notă: Puteți ajusta lățimea coloanei câmpului de substituție, dar dacă o reduceți în măsura în care câmpul nu apare, acesta nu va fi afișat.
Tastați valorile pe care doriți să apară în lista de substituții, apoi faceți clic pe Următorul.
Lista de valori poate fi editată direct în câmpul Sursă de rânduri din proprietățile câmpului de substituire.
Dacă ați specificat mai multe coloane în pasul 4, trebuie să selectați coloana care va fi utilizată pentru a identifica în mod unic fiecare valoare. În lista Câmpuri disponibile, faceți dublu clic pe coloana pe care doriți să o utilizați pentru a identifica în mod unic fiecare valoare, apoi faceți clic pe Următorul.
Notă: Această acțiune nu este afișată dacă la pasul 4 a fost selectată o singură coloană.
Pe pagina următoare a expertului, introduceți o semnătură pentru câmpul de substituire.
Dacă creați o coloană de substituție cu mai multe valori, bifați caseta de selectare Permiteți mai multe valori.
Notă: pentru a permite stocarea mai multor valori în câmp, bifați caseta de validare Permiteți valori multiple. Consultați Utilizarea mai multor valori în câmpul de căutare.
Faceți clic pe Finalizare. Faceți clic pe Da pentru a salva modificările.
Folosirea valorilor multiple în câmpul de înlocuire
Cartografia în câmpul de substituție a mai multor valori este sensibilă în următoarele cazuri.
Există o listă curentă de valori care permite utilizatorului să selecteze mai multe valori de date.
Baza de date accesează adesea site-ul SharePoint.
Baza de date este legată de site-ul SharePoint.
Deși permite utilizarea mai multor valori într-un câmp poate fi utilă, poate reduce și funcționalitatea bazei de date dacă este mutată pe server.
Atenție: după crearea unui câmp de substituire multiplă cu un tabel existent ca sursă de date, schimbarea tipului de date sau dimensiunea acestui câmp vor fi posibile numai după ștergerea relației.
Setarea și modificarea proprietăților câmpului de substituire
Când utilizați expertul de substituire, proprietățile câmpului de substituire sunt setate automat. Cu toate acestea, puteți schimba aceste proprietăți pentru a modifica caracteristicile câmpului de substituire.
În panoul de navigare, faceți clic cu butonul din dreapta pe tabelul pe care doriți să-l modificați, apoi faceți clic pe Design.
Selectați câmpul din care doriți să modificați proprietățile de substituire.
Faceți clic pe fila Substituire.
Faceți clic pe săgeata în jos de lângă proprietatea pe care doriți să o modificați și selectați opțiunea pe care o doriți.
Tabelul de mai jos prezintă proprietățile câmpului de substituire pe care îl puteți seta sau modifica.