
Robotul, programat să urmeze instrucțiunile dvs. - cine va refuza acest lucru? Din păcate, mulți utilizatori cred despre Automator'e, cele mai recente instrument de Mac'avtomatizatsii ca o jucărie pentru incepatori, care sunt prea speriați pentru a învăța AppleScript. De fapt, automator poate fi foarte puternic, mai ales în cazul în care este combinat cu celelalte caracteristici ale OS X, cum ar fi comenzi Unix, built-in izorazheny de prelucrare, și chiar AppleScript.
Iată cinci proceduri utile / distractive (necesare pentru a sublinia) Automator'a, care vă va face obiectul invidiei tuturor programatorilor de calculatoare din oraș ;-)
Puteți descărca toate cele 5 proceduri care vor fi discutate.
Mai întâi, porniți Automator (în dosarul Aplicații) pentru a începe. Acum decide cu privire la aplicarea, care este în măsură să facă acțiunea dorită și faceți clic pe aplicația în «Biblioteca», apoi în următoarele «acțiuni» coloana Column, selectați acțiunea corespunzătoare și trageți-l la script construi (flux de lucru). (Aplicațiile și acțiunile corespunzătoare prin care vom folosi sunt evidențiate cu caractere aldine mai jos.)
Dacă doriți să salvați procedura (flux de lucru), selectați Fișier> Salvare. Dacă doriți să salvați procedura ca o aplicație (pentru a putea fi lansată cu un dublu clic), selectați "Application" din meniul derulant File Format din dialogul de salvare.
Deci, să începem să practicăm.
1. Finder: Găsirea elementelor Finder Această acțiune caută toate fișierele de pe hard disk care îndeplinesc criteriile specificate. Primul clic pe meniul derulant Where și selectați Documents (Documente), astfel că procedura se va căuta numai în dosarul Documents. Apoi, în meniul derulant Whose, selectați Data modificată, în partea stângă și selectați Această săptămână (în această săptămână) chiar acolo. Faceți clic pe semnul plus (+) pentru a adăuga un alt criteriu. În noul meniu pop-up care apare, plasați meniul Extensie din primul meniu. În cele ce urmează, setați valoarea Is Equal To (echivalent) și apoi tipul de document doc în caseta de text de lângă acest meniu. Acum, această procedură va căuta fișiere în dosarul Documente care au fost modificate în această săptămână și sunt fișiere Microsoft Word.
2. Finder: Creați arhiva Când începeți procedura, această acțiune ia toate fișierele găsite în primul pas și le comprimă într-un fișier ZIP. În câmpul Salvează ca, specificați un nume, de exemplu: Backup fișiere Word.
3. Sistem: Burn A Disc Această acțiune pune fișierul comprimat de la pasul 2 pe propriul CD gol (sau DVD). Se specifică numele în câmpul Numele discului, cum ar fi «Backup Word CD», și apoi verificați «Append Data» (adaugă data), astfel numele CD-ul va conține data înregistrării, care va facilita căutarea în viitor.
4. Finder: Mutare în Coșul de gunoi Această acțiune mișcă fișierul ZIP creat în pasul 2 în Coșul de gunoi.
Alte idei: dacă doriți să duplicați această procedură, nu cu fișiere Word, ci cu altele, doar schimbați criteriul în primul pas; puteți instala orice tip de alegere (HTML, de exemplu).
Pentru a face procedura mai convenabilă, utilizați funcția de alarmă din iCal pentru al aloca automat la pornire. Pentru a face acest lucru, salvați procedura ca o aplicație, așa cum este descris la începutul acestui articol. În iCal, selectați Fișier: Eveniment nou, selectați Afișați: Afișați informații, faceți clic pe meniul derulant Alarma și selectați Deschideți fișierul. În caseta de dialog care apare, selectați procedura.
Obținerea de informații despre calculatorul dvs. Mac
Fa toate Mac-urile din clasa ta cea mai recentă versiune de OS X? Observi că deseori, atunci când vorbești cu un suport tehnic Apple, cauți cu disperare informații despre memoria RAM a calculatorului tău? În ciuda faptului că OS X include utilitarul System Profiler pentru obținerea de informații despre Mac, este încă dificil să păstrați simultan toate statisticile. Această procedură preia toate informațiile de profil de pe Mac și le returnează ca fișier text.
1. Sistem: Profilul sistemului Faceți clic pe Opțiuni și activați Afișați acțiunea când executați. Când începeți procedura, vă va întreba ce parte a computerului doriți să primiți informații - software, imprimante, AirPorts etc.
2. TextEdit: Filtrarea paragrafelor În pasul 1, primim o bucată mare de text conținând informațiile despre profil filtrate după cererea dvs. - dar acest text conține multe linii goale. Pentru a le elimina, setați parametrul Paragraful de întoarcere din meniul derulant pentru această acțiune pentru a nu fi gol.
3. TextEdit: Fișier text nou Această acțiune salvează textul primit după pasul 2 în propriul fișier. Introduceți, de exemplu, "Profile.txt" în câmpul Salvează ca, apoi selectați dosarul Documente din meniul pop-up unde se va salva profilul.
Alte idei: dacă trebuie să apelați asistența Apple, imprimați-vă profilul, format din această procedură, pentru a vă putea face referire la aceasta. Dacă rulați un laborator de calculatoare, utilizați rapoarte text create pe fiecare aparat pentru a crea statistici de sistem.
Faceți paginile manuale mai "digerabile"
Când studiați comenzi Unix, de exemplu aceeași grep sau uptime, în primul rând experții vin la manuale (manuale) pentru ajutor, folosind comanda om. Această procedură vă va salva de la deschiderea Terminalului și de întărirea ochilor pentru a citi acest text într-un format incomod. În schimb, puteți să deschideți orice pagină manuală în TextEdit și să o imprimați sau să o salvați pentru o citire mai ușoară.
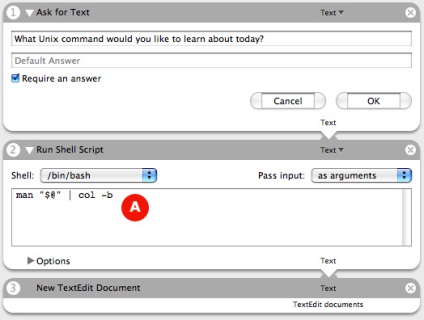
1. TextEdit: Solicitați textul Când porniți procedura, această acțiune vă va ajuta să determinați pagina mană dorită. În câmpul Întrebare, introduceți ceva de genul "Ce este comanda Unix pe care doriți să o cunoașteți astăzi?", Adică. Ce comandă Unix ați vrea să învățați astăzi? Și selectați opțiunea Require An Answer.
2. Automator: Run Shell Script Utilizați această acțiune pentru a rula comenzile Unix care găsesc și creează o pagină mană pentru TextEdit. Selectați ca argumente din meniul derulant Pass Input. Apoi tip om "$ @" | col -b într-un câmp text mare (vedeți prima captură de ecran, A).
3. TextEdit: Document TextEdit nou Această acțiune deschide pagina manuală nou creată în TextEdit.
Alte idei: Salvați o pagină de ajutor frecvent utilizată (pentru limbile de programare, cum ar fi Perl sau Ruby, say) ca fișier text și păstrați-o în documentele dvs. pentru acces rapid.
Instalarea unei camere de supraveghere
1. Image Capture: Take Picture (Fotografiere imagine) Această acțiune îi spune camerei să facă o fotografie. Dacă camera dvs. este limitată în memorie, selectați Ștergere imagine din cameră după descărcare. Dacă aparatul foto are o cartelă de memorie mare, puteți, desigur, să nu includeți această opțiune, astfel încât fotografiile dvs. să fie pe cameră și pe Mac.
Rețineți că această acțiune salvează automat fotografiile din folderul Imagini. Dacă doriți să salvați fotografiile în altă parte, adăugați acțiunea Finder: Move Element Finder la procedură și definiți unde doriți să le salvați.
3. Previzualizare: Scale imagini Această acțiune comprimă dimensiunea fiecărei fotografii pentru a economisi spațiu suplimentar. Veți vedea aceeași casetă de dialog atunci când inserați această acțiune în procedura dvs. Din nou, dați clic pe Nu adăugați. Dacă nu aveți nevoie de aceste fotografii cu rezoluție înaltă, deși dimensiunea standard de 480 de pixeli este de obicei suficientă.
4. Automator: Pauză Adăugați această acțiune pentru a face Automatorul să întrerupă înainte de a face următoarea fotografie. Introduceți 10 în caseta de text pentru a opri procedura pentru 10 secunde. Înainte de a trece la pasul următor, salvați procedura (precum fluxul de lucru) și denumiți-o.
5. Automator: Rulați fluxul de lucru Pentru a forța procedura pentru a face următoarea imagine, trebuie să repetați acțiunile. Această acțiune o repornește din nou. Din meniul pop-up din fluxul de lucru, selectați Altele, apoi selectați procedura pe care ați salvat-o la pasul 4. Acum salvați din nou procedura cu același nume.
Pentru a testa noul program, executați scriptul cu butonul Run. După ce ați terminat de făcut imaginile, puteți întrerupe executarea scriptului făcând clic pe butonul Stop.
Citiți așaozh pe iLand.ua
Plasați cursurile de securitate pe desktop
Desktop-ul dvs. poate fi un poster uriaș pentru tot ceea ce doriți - chiar și pentru prețurile preferate ale acțiunilor dvs. cu această procedură. Dacă ecranul dvs. este suficient de mare, puteți observa fluctuațiile de preț de oriunde din cameră.
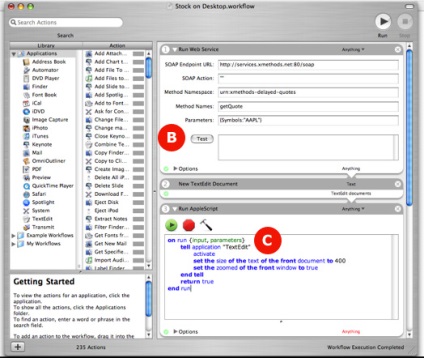
1. Automator: Run Web Service Completați câmpurile așa cum se arată în cea de-a doua captură de ecran (vezi mai sus); (B), puteți înlocui simbolul AAPL (simbolul Apple) cu cel de care aveți nevoie. Când procedura începe, merge la Internet pentru a obține prețurile actuale ale acțiunilor.
2. TextEdit: Document TextEdit nou Această acțiune pune prețul curent al acțiunii în propriul document TextEdit.
3. Automator: Rulați AppleScript Introduceți codul AppleScript în câmpul Executare AppleScript (C) (a se vedea al doilea capturi de ecran). Când porniți procedura, aceste comenzi vor schimba dimensiunea documentului TextEdit astfel încât să umple ecranul și să lărgească textul în interiorul acestuia.
4. Finder: Obțineți elemente de căutare specificate Pentru acest pas, aveți nevoie de un desen inutil în format PNG. Apăsați comanda-shift-3 pentru a obține o captură de ecran a desktop-ului. Găsiți fișierul care va fi denumit ceva ca Imaginea 1 și redenumiți-l la Desktop_Picture.png. În Automator, faceți clic pe semnul plus (+) din acțiunea Obțineți elemente de căutare specificate și selectați Desktop_Picture.png în caseta de dialog care apare. Automator va înlocui această cifră TextEdit screenshot de la pasul 3. (Acest pas pare ciudat, dar se asigură că următorul pas ar fi să știe unde pentru a salva captura de ecran.)
5. System: Take Screenshot Această acțiune face o captură de ecran a întregului ecran - inclusiv un document TextEdit deschis. Apoi, acțiunea salvează captura de ecran în locul pe care l-ați definit la pasul 4. (Nu acordați atenție că meniul drop-down Salt la) este setat la Clipboard - aceasta este o eroare).
6. Finder: Setați imaginea de pe desktop Această ultimă acțiune va face o imagine a prețului acțiunilor dvs. și va face o imagine a desktopului. Închideți toate ferestrele deschise (sau apăsați F11) pentru ao vedea.
Alte idei: Schimbați fontul standard TextEdit pentru a face ca acesta să pară mai interesant - de exemplu, cotația de stoc va fi afișată în casca de fonturi Rockwell, de exemplu. (Notă: dacă această procedură nu funcționează după mai multe utilizări, deconectați-vă și conectați-vă din nou cu datele de conectare).
Shvidky poshuk: Automator, Tiger, Automatizări, Mac Sfaturi