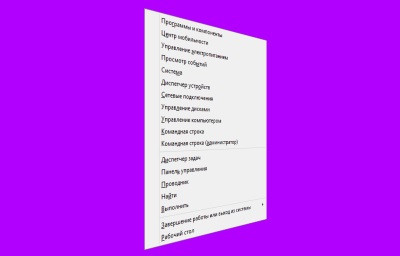
Orice administrator de sistem, sau pur și simplu un utilizator experimentat Windows cu un dialog la îndemână meniu prin apăsarea tastelor de comenzi rapide + X (în acest caz, nu-mi pasă în cazul în care apăsați această combinație de taste - pe desktop sau Start ecranul Start).
Elementele de meniu sunt comenzi rapide obișnuite (fișiere .lnk), situate în dosarele grupului<Цифра>. Nu puteți adăuga propriile comenzi rapide aici, deoarece sistemul afișează doar așa-numitele comenzi rapide "aprobate".
„Aprobat“ eticheta, a primit porecla cu o mână ușoară de blogger și hacker Rafael Rivera, - acesta este de obicei lnk-fișier, care conține o notă sub forma unui hash de 4 octeți, care rezultă în mai multe valori string:
1. Calea completă către fișierul la care se face referire prin comanda rapidă (de exemplu, C: \ Program Files \ Mozilla Firefox \ firefox.exe)
2. Argumentele pentru pornirea programului
3. Cea de-a treia linie este un text codificat greu, conținutul literal al căruia este "Nu precizați legăturile". Acest lucru ar trebui făcut numai de către utilizator. "
Prin conectarea acestor trei linii împreună, Windows le aduce la literele mici și le citește utilizând funcția HashData. Acest hash este scris direct în fișierul .lnk în sine.
Cum se adaugă comenzi rapide în meniul Win + X
Pentru a adăuga propria comandă rapidă în meniul Win + X:
1. Descărcați zip-fișier și dezarhivează-l hashlnk_0.2.0.0.zip, de exemplu, pe desktop, astfel încât apare dosarul hashlnk_0.2.0.0 în care fișierul este hashlnk.exe
Descărcați zip-arhiva hashlnk_0.2.0.0.zip
2. Crearea unei comenzi rapide sau de a lua gata pe desktop, de exemplu, o etichetă browser-ul Opera, apoi faceți clic pe comanda rapidă, faceți clic dreapta și din meniul contextual, selectați Proprietăți
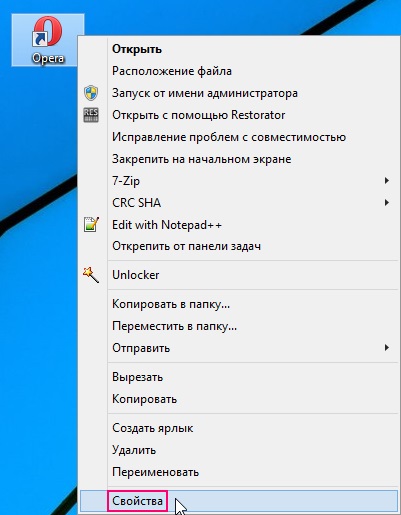
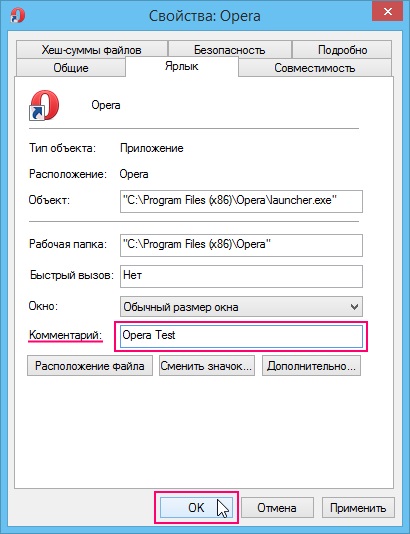
4. Copiați sau mutați scurta comandă spre folderul hashlnk_0.2.0.0. care a fost creat atunci când despachetarea arhivei hashlnk_0.2.0.0.zip
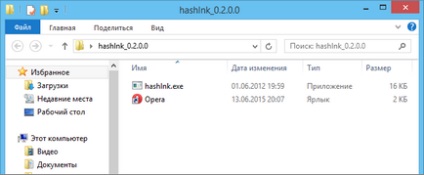
5. Apăsați și țineți apăsată tasta ⇑Shift și faceți clic dreapta pe folderul hashlnk_0.2.0.0 și în meniul pop-up care apare, selectați opțiunea de a deschide fereastra de comandă
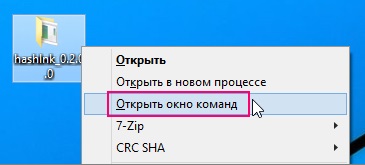
6. Se deschide o fereastră de comandă, în care introduceți comanda:
Apăsați tasta Enter
Dacă comanda rapidă conține un spațiu în numele dvs., de exemplu Mozilla Firefox. atunci trebuie să-l includeți în ghilimele și apoi comanda va arăta astfel:
hashlnk "Mozilla Firefox.lnk"
O altă notă că cazul caracterelor nu joacă un rol, adică comanda hashlnk "Mozilla Firefox.lnk" și hashlnk "mozilla firefox.lnk" va fi corectă.
Atenție vă rog! Dacă aveți un sistem de operare pe 64 de biți pentru Windows 8.1 x64 și doriți să creați o comandă rapidă (meniu) pentru programele pe 64 de biți (programe software care sunt instalate în directorul C: \ Program Files), atunci trebuie să introduceți de două ori comanda (de exemplu, introduceți comanda și executați-o apăsând tasta Enter, tastați din nou comanda și executați-o apăsând tasta Enter)
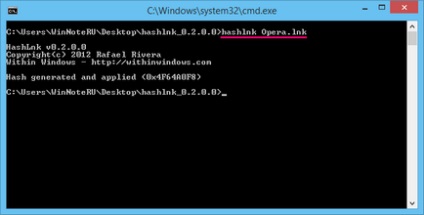
7. Tocmai am creat și aplicat un hash pentru etichetă. Acum trebuie să mergeți la dosar:
În mod implicit, folderul WinX conține dosarele Group1. Grupul2 și Grupul3. Aceste dosare, după cum probabil ați ghicit, sunt afișate ca grupuri în meniul Win + X. Puteți crea un nou grup sau puteți adăuga o comandă rapidă unui grup existent. Creați un folder numit Group4. Aceasta adaugă un nou grup în meniul Win + X.
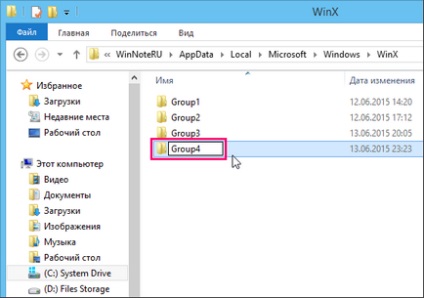
8. Copiați comanda rapidă din folderul hashlnk_0.2.0.0 în folderul creat Group4
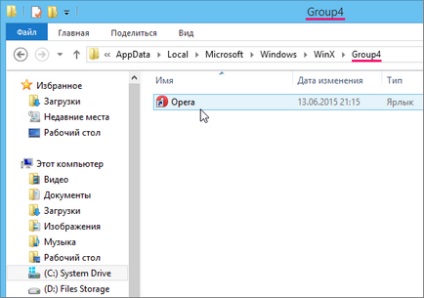
9. Aproape terminat, rămâne să reporniți Windows Explorer.
Apăsați Ctrl + ⇑Shift + Esc și în fereastra Manager de activități care se deschide. În fila Procese, localizați procesul Explorer. dați clic dreapta pe el și selectați Repornire
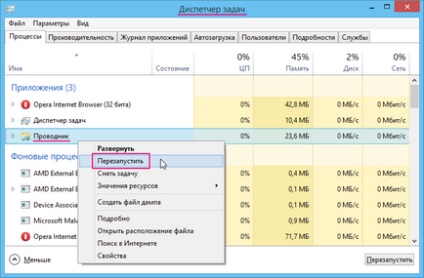
Când Explorer repornește, comanda rapidă creată (elementul de meniu) apare în meniul Win + X
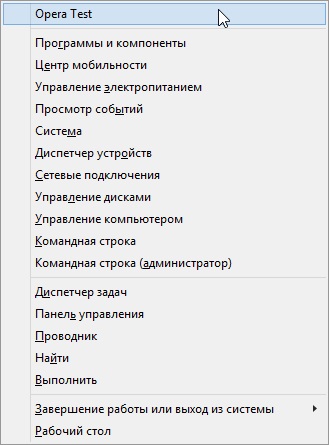
Pentru a elimina un element creat anterior din meniul Win + X este suficient pentru a elimina comanda rapidă din dosarul în care l-ați plasat (acesta poate fi un dosar Grup1, Grup2, Group3, etc) și reporniți Explorer.
Pentru a elimina grupul creat mai devreme în meniul Win + X, ștergeți doar dosarul pe care l-ați creat (de exemplu, Group4, Group5) și reporniți Explorer.
Dacă ați întâlnit eroarea afișată în ecranul de mai jos la pasul 6 al acestui manual, aceasta indică faptul că nu aveți biblioteca MSVCP100.dll. Pentru a remedia această problemă, faceți clic pe acest link pe site-ul Web Microsoft # 10159; du-te la. După du-te la un site web, faceți clic pe butonul Descărcare este de culoare roșie. Selectați fișierul dorit pentru a descărca (pentru Windows 32-bit 8.1 x86, selectați sistemul de operare de fișiere vcredist_x86.exe. Și 64-biți pentru Windows 8.1 x64, selectați fișierul vcredist_x64.exe OS) și faceți clic pe Următorul. fișierul va începe descărcarea. Odată ce fișierul este încărcat, faceți dublu clic pe fișierul descărcat și urmați asistentul de instalare (procedura de instalare nu va dura mult timp, nu are nevoie de o repornire, poate fi necesar să vă deconectați). Problema va fi rezolvată.
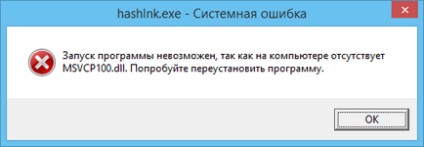
Utilizând Editorul de meniuri Win + X
Editorul de meniuri Win + X oferă o interfață grafică convenabilă pentru adăugarea de comenzi rapide noi în meniul Win + X. Programul folosește utilitarul hashlnk pentru a genera hash de comenzi rapide pe care doriți să le adăugați la meniul Win + X. Este foarte ușor să lucrezi cu Win + X Menu Editor.
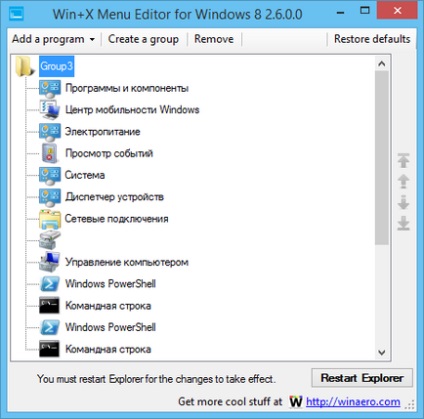
Pentru a adăuga un grup, faceți clic pe butonul Creare grup. Pentru a adăuga o comandă rapidă, faceți clic pe Adăugați un program. Selectați aplicația pe care doriți să o adăugați la meniul sistemului Win + X și faceți clic pe butonul Restart Explorer
Descărcați Editorul meniului Win + X