În această lecție mică vă voi spune cum să încercați un tapet de fotografie în baie în Photoshop. Wallpaper de fotografie este acum foarte popular. Dacă doriți să vă decorați apartamentul cu tapet frumos, dar nu sunteți sigur cum va arăta în interiorul apartamentului dvs., această lecție va fi utilă.
Începeți să faceți o fotografie de fundal
Pentru lecție avem nevoie de o fotografie a băii și o schiță a tapetului. Am găsit sursa pe Internet.
Deschide imaginea de la baie (Ctrl + O) -> "Descărcare".
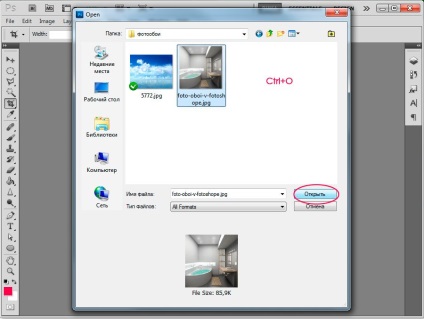
Deschideți panoul "Straturi" - F7.
Acum, în paletă, doar un singur strat cu sursa.
Creați un nou strat gol făcând clic pe pictograma noului strat din partea de jos a paletei de straturi sau apăsând pe Ctrl + Shift + N.
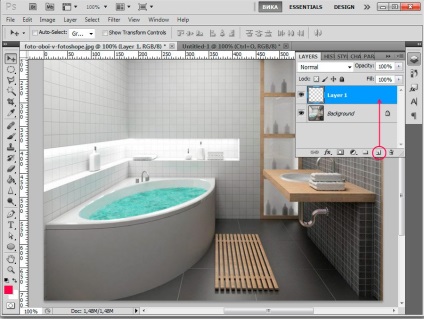
Luați mașina "Polugonal Lasso Tool" (L) pe bara de instrumente din stânga.
Ne cerc în zona în care vom avea un tapet de fotografie, tăind Shift, dacă este necesar pentru a trasa o linie dreaptă.
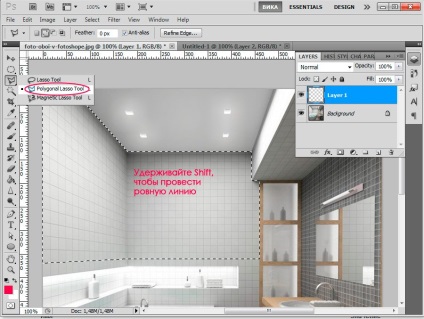
Asigurați-vă că este selectat un nou strat gol în panoul stratului.
Selectați unealta Paint Bucket Tool (B) din panoul din stânga, faceți clic în interiorul selecției și completați selecția cu orice culoare (am albastru).
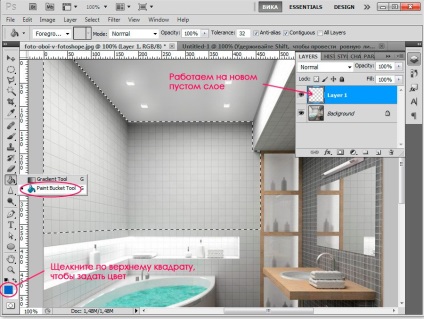
Acum deschideți imaginea cu fundal foto (Ctrl + O) -> "Descărcare".
Acum trebuie să combinăm două fotografii într-un singur document. Pentru a face acest lucru, deschideți paleta de straturi - tasta F7, selectați fereastra cu fundal foto și trageți stratul "Fundal" din paleta de straturi de pe fotografia cu baie.
Dacă ați făcut totul corect, în paleta de straturi a primului document veți avea trei straturi: 1. baia originală, 2. stratul cu umplutura pentru tapet și 3. stratul cu tapetul. Al doilea document poate fi închis fără salvare.
Sarcina acum în fața noastră este următoarea: potriviți imaginea de fundal la dimensiunea și perspectiva pereților.
Suntem pe ultimul strat cu imagini de fundal foto.
Pentru a vedea stratul inferior, trebuie să reduceți temporar opacitatea stratului cu tapet în paleta de straturi. Am setat opacitatea stratului la 60%.

Apăsați Ctrl + T (Transformare gratuită) pentru a potrivi imaginea la dimensiunea pereților.
În colțurile imaginii apar mici marcatori de colț. Dacă marginile imaginii nu sunt vizibile în fereastră, apăsați "Ctrl -" pentru a elimina imaginea (mai aproape - "Ctrl +").
Acum menținem Shift (pentru ca imaginea să fie transformată proporțional cu raportul de aspect), luați un colț al imaginii și trageți-o diagonală pentru a reduce imaginea.
Suntem ajustați aproximativ la ochi, astfel încât imaginea a ajuns pe ambele pereți.
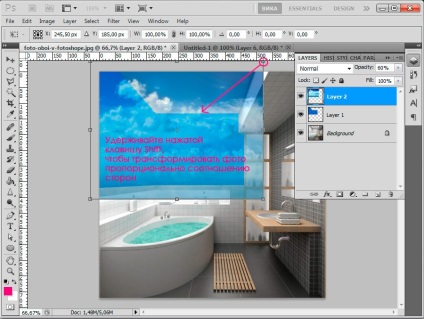
În bara de instrumente, selectați Instrumentul de marcare restangulară (M). Selectați pătratul care ne privește direct, faceți clic dreapta pe selecție, selectați "Strat prin tăiere" (tăiat pe un nou strat). Astfel, am reușit să obținem un tapet de fotografie pentru două pereți diferiți acum pe două straturi diferite. Modificați opacitatea straturilor cu imagini de fundal la 100%.
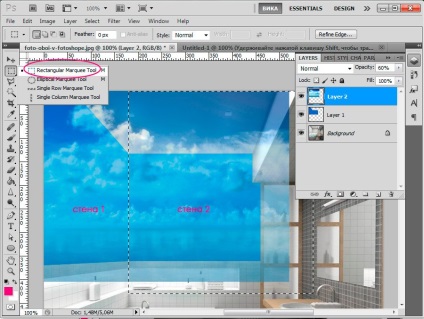
Selectați cel mai de sus, cel de-al patrulea strat din partea de jos a paletei de straturi. Îl transportăm cu un singur nivel, astfel încât să fie direct deasupra stratului cu umplutura (se pare că va fi a treia din partea de jos). Am pus cursorul între 2 și 3 straturi, apăsăm Alt (cursorul se schimbă în două cercuri intersectate) și faceți clic între straturi.
Cel de-al treilea strat trebuie să se încadreze în cel de-al doilea. Stratul cu umplutura devenise, pentru el, un recipient, o mască. Cu toate acestea, puteți transforma stratul cu fundal foto, în timp ce acesta se va schimba în stratul de mască.
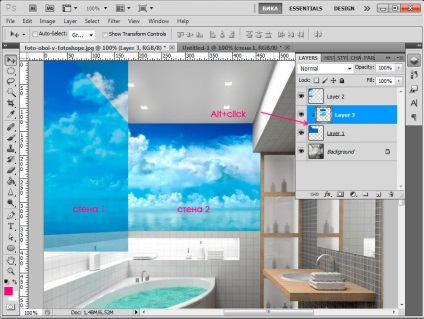
Înainte de a intra în masca tapeturilor pentru cel de-al doilea perete, este necesar să transformați imaginea ținând cont de distorsiunea perspectivă.
Selectați ultimul strat din paleta de straturi. Apăsați Ctrl + T, faceți clic dreapta pe selecție, selectați "Distort". Gestionați marcatorii, reglați imaginea sub panta și perspectiva peretelui. De asemenea, trebuie să luați în considerare combinația modelului cu peretele adiacent.
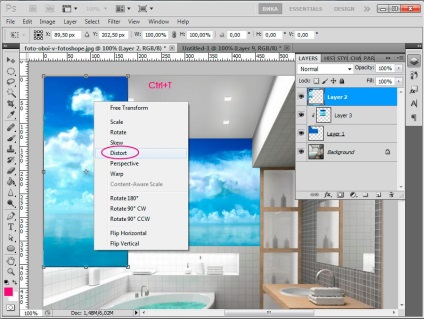
După ce terminați, apăsați pe "Enter". Mergeți la paleta de strat F7. Mutați cursorul în locul dintre cel de-al treilea și al patrulea strat, apăsați Alt și faceți clic pentru a seta masca pentru al doilea strat cu tapet. Asta am primit.

Din moment ce pereții nu pot fi iluminați în același mod, trebuie să facem o distincție între iluminarea laturii și a peretelui central, din acest motiv și spațiul va apărea.
Pe ultimul strat, accesați meniul "Imagine" - "Ajustări" - "Hue / Saturation". Facem astfel de setări:
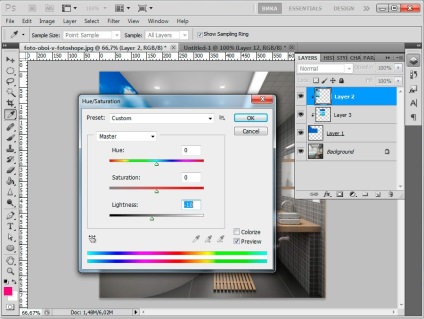
Imaginile de fundal frumoase pentru baie sunt gata!

În această lecție ne-am uitat la modul în care puteți încerca imagini de fundal diferite în baia dvs. Sper că lecția a fost interesantă pentru tine și că ai primit noi cunoștințe de la ea.