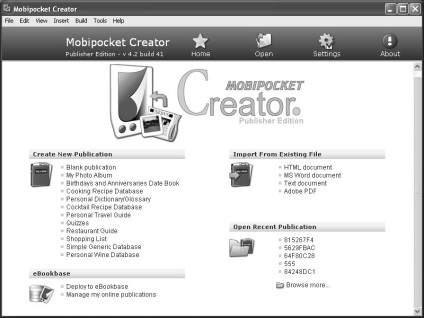
Fig. 172. Începutul creării unei cărți electronice
Există 2 moduri de a crea o carte electronică. Prima opțiune este propusă pentru o carte bazată pe mai multe fișiere HTML. Personal, nu ne place această metodă, deoarece se bazează numai pe format HTML. Și, de fapt, ca fișiere sursă este posibil să se utilizeze diferite formate de text, în special format *. PDF. Acest mod de a crea o carte electronică este descris în referința la acest program, deși în limba engleză, care pentru majoritatea oamenilor moderni din țara noastră este a doua limbă maternă. Prin urmare, vom descrie crearea unei cărți electronice în al doilea rând. În pagina de pornire, găsiți panoul Import din dosar existent. De exemplu, vom folosi cel mai comun format *. PDF. Prin urmare, executam comanda Adobe PDF în panoul specificat. Apoi, Wizard-ul pentru crearea unei cărți electronice se deschide la pasul 1 (Figura 173). Câmpul Alegeți un fișier este gol: aici trebuie să specificați numele fișierului sursă și calea către acest fișier. Pentru a face acest lucru, faceți clic pe butonul Răsfoiți din dreapta acestui câmp și selectați fișierul sursă. Faceți clic pe butonul Deschidere. După aceasta, programul revine la primul pas al expertului (Figura 173). Toate celelalte câmpuri sunt completate în mod implicit. De exemplu, în câmpul Creare publicație în dosar, se propune un dosar în care vor fi salvate toate fișierele din acest proiect. În mod implicit, dosarul My Publications este creat în folderul Documentele mele. Este greu de schimbat numele și locația folderului proiectului. Deoarece nu am specificat un nume de proiect pe pagina de start, Expertul în sine creează un nume de proiect prin tastarea aleatorie a caracterelor și numerelor. După ce ați determinat toate setările din pasul 1 al expertului, faceți clic pe butonul Importați. Procesul de import este relativ lung (în funcție de viteza PC-ului).
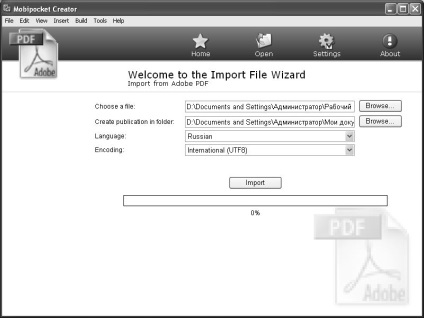
Fig. 173. Selectarea fișierului sursă
Apoi, programul merge la al doilea pas al expertului (Figura 174). Fișierul sursă în *. PDF-ul a fost importat într-un fișier în *. HTML. Numele acestui fișier importat, așa cum am spus mai sus, a fost creat la întâmplare. Dacă trebuie să includeți alte fișiere text în proiect, executați comanda Add File (Item). Numărul de fișiere sursă este specificat după fiecare import. Cu toate acestea, fișiere multiple sunt de obicei create atunci când se importă din formatul *. HTML.
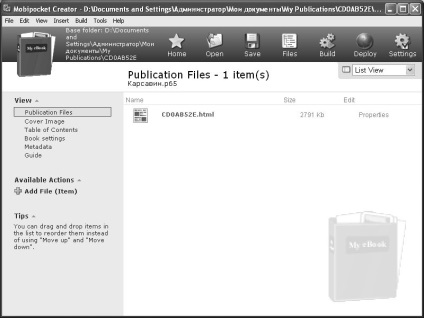
Fig. 174. A fost creat fișierul text sursă
Acum vom crea o copertă pentru e-carte. Programul înțelege multe formate grafice (*. JPG * .PNG * .GIF * * BMP și derivate din acestea). Coperta poate fi creată în orice program grafic. Pentru a include coperta în proiect, executați comanda Cover Image. După aceasta, se deschide pasul Expert imagine de acoperire. Faceți clic pe butonul Adăugați o imagine de pe copertă. Specificați o imagine și faceți clic pe butonul Deschidere. Apoi, programul revine la pasul Cover Image. Faceți clic pe butonul Actualizare. Apoi, programul revine la pas (Figura 174). Capacul nu crește numărul de fișiere din proiect. În programul de lectură Mobipocket Reader 6.2, fișierul text original este, de asemenea, convertit în același format ca în acest program, dar utilizatorul a fost lipsit de designul cărții: de exemplu, nu se poate crea o copertă acolo.
Dacă toate fișierele sursă sunt incluse în proiect, atunci puteți compila e-carte. Pentru aceasta, faceți clic pe butonul Construiți (). După aceasta, se deschide pasul Expertului publicării zilnice (Figura 175).
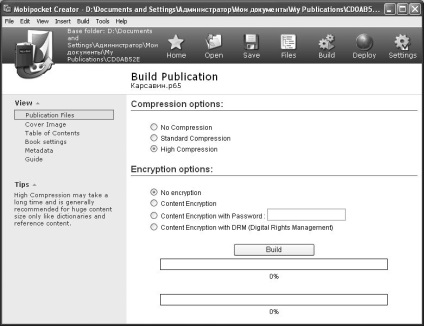
Fig. 175. Crearea unei cărți electronice
Comutatorul de opțiuni de comprimare determină nivelul de compresie al e-book-ului. Cu cât este mai mare nivelul de compresie, cu atât este mai mică dimensiunea cărții. Setarea implicită este High Compression (Compresie ridicată), dar utilizatorul poate selecta Standard Compression sau No Compression (Compresie standard). Este posibil ca unele programe de lectură să nu deschidă o carte cu compresie puternică. Cu cât este mai mare nivelul de compresie, cu atât mai mult timp este necesar pentru a compila o carte electronică.
Comutatorul de opțiuni de criptare determină dacă cartea trebuie criptată. În mod prestabilit, este oferită opțiunea No encryption. Utilizatorul poate cripta conținutul cărții fără o parolă (Content Encryption), cu o parolă (Content Encryption with Password). În cele din urmă, conținutul cărții poate fi criptat utilizând algoritmul DRM.
Când compilați, unele caractere sunt ignorate, de exemplu, caracterele de despărțire.
Când compilația este finalizată, se deschide pagina Build finished. Utilizatorul poate selecta următoarele acțiuni:
