Prepress - pregătirea aspectului pentru imprimare
În studioul nostru timp de zece ani, se pregătesc zeci de machete pentru tipărirea unei luni. Dar un algoritm universal, responsabil pentru prepress față, a fost găsit acum câțiva ani. În rețea, nu am găsit atât de multe materiale cum să pregătesc un aspect pentru imprimare. Majoritatea tipografiilor dau propriile cerințe pentru aspectul imprimării (de exemplu, Art press). Algoritmul de pregătire a aspectului pentru imprimare, prezentat mai jos, vă va duce la minimul de timp și efort și, în plus, este de 80% potrivit pentru orice imprimantă.
Vreau să avertizez imediat despre 2 circumstanțe:
1. proprietarii Korela de orice versiune, poate închide în siguranță postul.
2. Algoritmul este destinat designerilor cu experiență în Adobe Illustrator și Adobe Photoshop. Cu privire la întrebarea, care nu are legătură cu pregătirea aspectului, răspunsul este aici.
Deci, să începem.
Începem cu faptul că avem un model gata, aprobat de client, care ar trebui să fie imprimat.
După ce fișierul a fost deschis și ne-am asigurat că toate fonturile și legăturile au fost găsite, putem pregăti un aspect pentru casa de tipărire.
1. Lucrarea este stabilită după dimensiunea produsului finit (!).
2. Faceți ghiduri pentru câmpurile de sângerare și câmpurile interne sigure.
De obicei, într-o presă de imprimare normală, 2 mm sunt lăsate pentru sângerare și 4 mm pentru margini sigure pe fiecare parte. În cazul în care casa de imprimare necesită mai multă sângerare, atunci măresc marjele de siguranță de două ori mai mult decât marginile pentru tăiere.
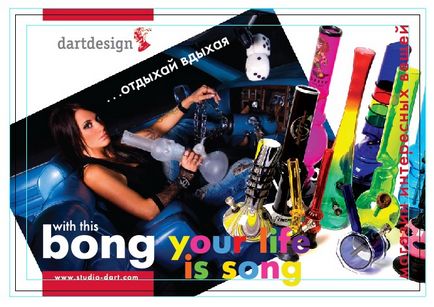
3. Setați din meniu [Efect -> Setări efect raster document] Rezoluție = 300 dpi
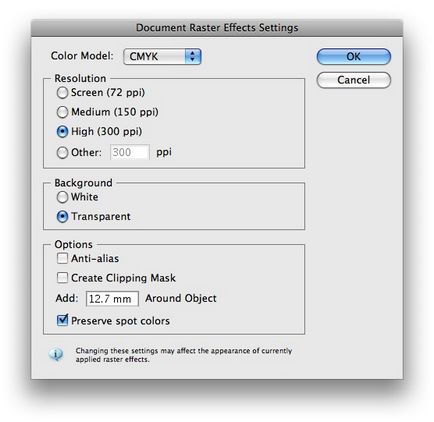
4. Deblocați și faceți vizibile toate obiectele (Ctrl + Shift + 2, Ctrl + Shift + 3).
5. În cazul în care produsul finit are o față și o cifră de afaceri, atunci le distribuim în straturi diferite, astfel încât atunci când schimbăm vizibilitatea straturilor, am putea vedea una dintre laturi.
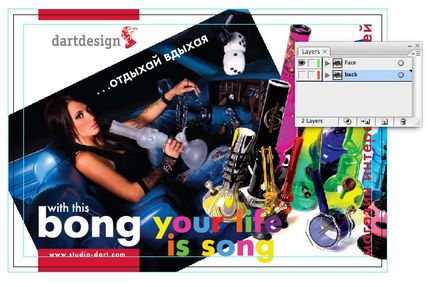
6. Aduceți / tăiați / ascundeți raster-ul cu mască / eliminați toate elementele astfel încât acestea să se odihnească de sângerare. Nu există obiecte în afara sângerării.
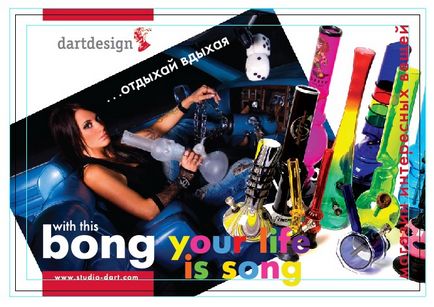
7. Apoi, faceți ambele straturi vizibile.
8. Din nou, selectați toate (CTRL + A) și traduceți toate fonturile în curbe [Type -> Create Outlines]
9. Selectați toate (CTRL + A), [Object -> Expand Appear]. Dacă am sărit peste pasul 3, toate efectele specificate în documentul de imprimare vor fi vizibile la calitate scăzută. Prin urmare, este necesar să se facă punctul 3.
10. După aceea, răspândim straturile cu fața și transformăm în fișiere diferite și deschidem unul dintre ele.
11. Următoarea noastră sarcină este de a împărți obiecte vectoriale din cele raster. Faceți al doilea strat și mutați-l în partea de jos. Aici vom distruge obiectele raster.
12. Uneori se întâmplă ca obiectul raster să se afle pe partea de sus a obiectului vector și este destul de dificil să le separăm. În acest caz, vom sacrifica acest obiect vectorial și îl vom lua împreună cu bitmap-ul. Ca rezultat, ar trebui să avem două straturi, separate cu imagini vectoriale și separat cu bitmap-uri.


13. Comutarea straturilor verifică dacă nu am rupt nivelul elementelor și totul este în vigoare.
14. Ascundeți stratul vectorial și schimbați dimensiunea lucrării în funcție de dimensiunile de sânge.
Aceasta este lățimea lucrării de artă = lățimea produsului finit + 2 + 2 (a se vedea punctul 2). Același cu înălțimea.

15. Salvați fișierul cu folderul Print (sau orice altceva) în format * .ai. În setările fișierului, asigurați-vă (!) Pentru a specifica Creare fișier compatibil PDF. Nu este necesar să închideți fișierul (!).
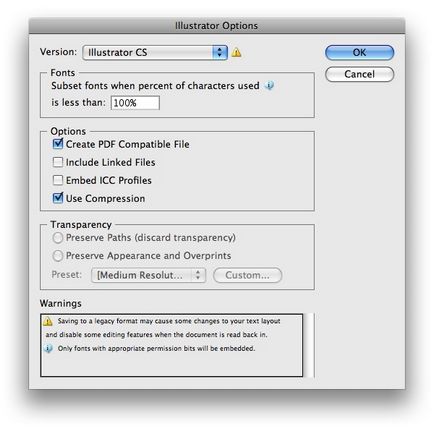
16. După salvarea fișierului, deschideți-ne în Adobe Photoshop. În setările specificate:
Decupați în: Trim Box
Rezoluție: 300 dpi
Mod: Culoarea CMYK.
Dacă am făcut totul corect, atunci dimensiunile corecte din punctul 14 vor fi afișate în Dimensiune imagine. Faceți clic pe OK.
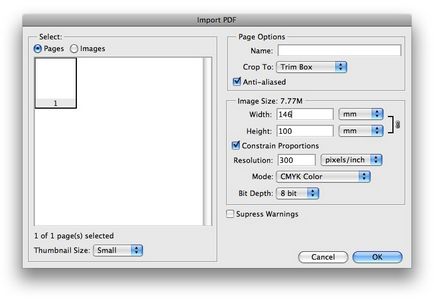
17. După terminarea rasterizării, vom face [Layer -> Flatten Image] și îl vom salva în același director cu formatul AIChicle în format TIF. Notă. Uneori, din motive pe care nu le înțeleg, imprimanta cere ca fișierele longevive să fie salvate fără compresie LZW, astfel că acest parametru este afișat la cererea imprimantelor.
18. Apoi, în aspectul nostru deschis ștergem totul de la stratul raster și legăm proiecția TIFF proaspăt.
19. Aliniați fișierul în centrul foii și faceți vizibil stratul cu obiecte vectoriale. Alocați toate și grupați, astfel încât imprimantele să nu lovească accidental elemente individuale.
20. Îndepărtați straturile inutile și goale.
21. Pentru a vă asigura fundul de erori de imprimare, faceți clic pe [File -> Save For Web] și salvați fișierul jpg în aspectul nostru. Acest fișier este necesar pentru ca imprimanta să poată verifica dacă totul există și dacă planșele sunt identice.
22. Salvați din nou fișierul în format ai, debifând (!) Opțiunea Creare fișier compatibil PDF.
Ca rezultat, în dosar avem 3 fișiere cu aceleași nume, dar cu diferite extensii. În imprimare se va face link-ul cu link-ul tiff și jpg pentru verificare.
Pentru casele de imprimare deosebit de stupide din ultimele etape, un fișier legat ar trebui adăugat la ai-shnik, în plus, în secțiunea 22 adăugăm un marcaj de încorporare a fișierului File Embed Linked și trimiteți două fișiere la imprimantă: ai și jpg.