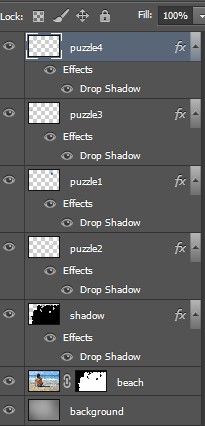În această lecție vom face un puzzle real din fotografia ta! Această lecție a fost concepută pentru începători, deoarece pașii următori sunt foarte simpli. Din acest tutorial vei învăța cum să folosești Pen Tool și să instalezi Filtre în Photoshop.

Pasul 1.
Deschideți imaginea "Plajă". Să creăm un strat pe care să ne plasăm puzzle-ul. Creați un nou strat apăsând pe Ctrl + Shift + Alt + N și umpleți-l cu gri deschis # a2a2a2. Denumiți acest strat "Fundal".
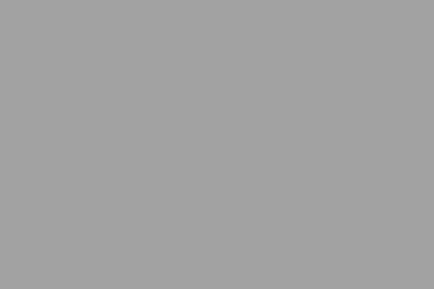
Pasul 2.
Selectați instrumentul Perie, culoarea neagră. Reduceți opacitatea pensulei la 10% și adăugați puțin o culoare închisă de-a lungul marginilor imaginii (pe stratul creat la pasul 1).

Pasul 3.
Faceți dublu clic pe stratul cu plaja, faceți clic pe OK. Acest lucru se face astfel încât să puteți muta cu ușurință toate straturile între ele. (Stratul de fundal este creat implicit de Photoshop.) Acest strat este închis și are anumite limitări, de exemplu, pentru a plasa acest strat peste sau sub altele).
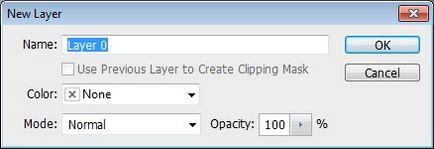
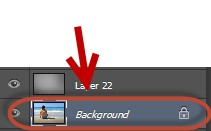
Plasați stratul cu plaja deasupra stratului "Fundal".

Pasul 4.
Acum trebuie să adăugăm o textură puzzle în Photoshop. Adobe Photoshop CS6 nu ne oferă aceste texturi, deci trebuie să le descărcați manual. Urmați acest link și descărcați pluginul. Deschideți arhiva (pentru aceasta trebuie să aveți instalat WinRAR pe computer) și deschideți dosarul Presetări. În interiorul acestui dosar este dosarul Texturi - deschideți-l. În interior, veți vedea un fișier numit "Puzzle.psd". Mutați acest fișier pe desktop.
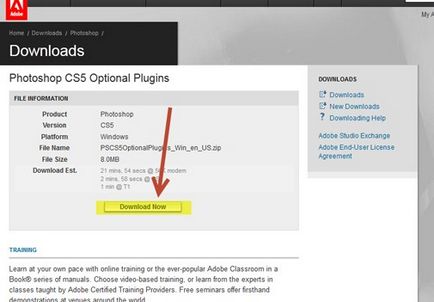
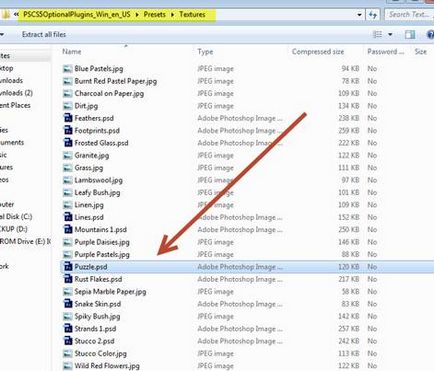
Pasul 5.
Să ne întoarcem la Photoshop cu imaginea plajei. Accesați filtrele Filtre-Galerie, veți vedea cum se deschide o fereastră nouă cu filtre în Photoshop. Aici, mergeți la texturi și faceți clic pe pictograma mică, care este indicată de săgeata de mai jos. Apoi, selectați fișierul pe care am mutat-o pe desktop.
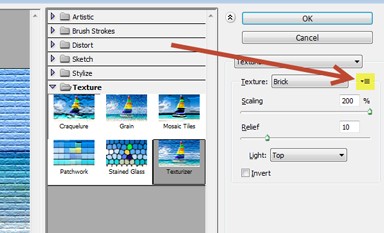
Reglați această textură după cum se arată mai jos și faceți clic pe OK.
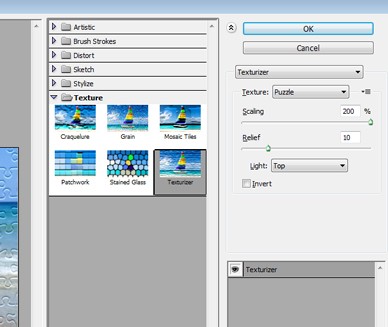
Pasul 6.
Acum trebuie să ne asigurăm că puzzle-ul nostru pare real. Pentru a face acest lucru, vom "rupe" cateva bucati. Mai întâi de toate, hai să ascundem complet puzzle-urile din rândul din stânga. Pentru a face acest lucru, creați o selecție a acestor părți. Utilizarea instrumentului de selecție rapidă sau a instrumentului Lasso va fi ineficient. Trebuie să folosim un instrument mai profesionist - este un pix. Selectați instrumentul Pen (P) și creați calea prezentată mai jos.
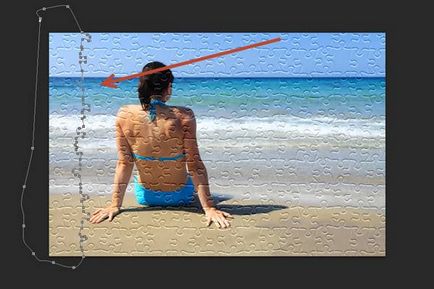
Pasul 7.
Apăsați Ctrl + Enter pentru a crea selecția.

Creați o mască pentru stratul cu plaja. Pentru a face acest lucru, mergeți la Layers-Layer Mask - Show All.
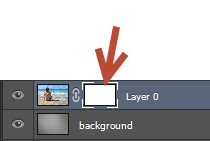
Pasul 8.
Apăsați D pentru a reseta culorile și faceți clic o dată pe masca stratului pentru ao face activă. Acum, apăsați pe Ctrl + Backspace pentru a umple selecția cu negru. Deci, ascundem complet partea stângă a puzzle-ului.
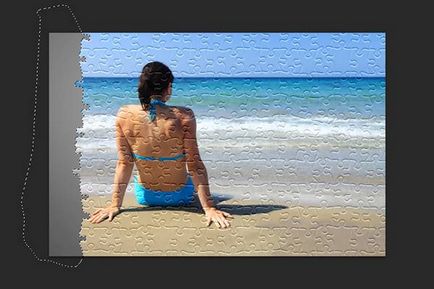
Pasul 9.
Repetați pașii 7-8 pentru partea superioară a puzzle-ului pentru a le ascunde și cu o mască de strat. Fiți răbdători, deoarece procesul de selecție este într-adevăr foarte complicat.
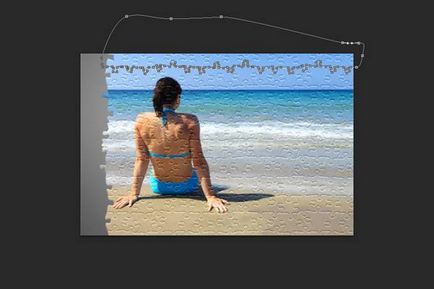

Pasul 10.
Să ascundem încă câteva piese. Selectați Pen Tool pentru a crea o selecție și repetați pașii 7-8.

Pasul 11.
Arată foarte bine. Dar poți să faci și mai bine. Să luăm o bucată de puzzle și să o plasăm într-un alt loc în imagine. Selectați puzzle-ul cu instrumentul Pen.
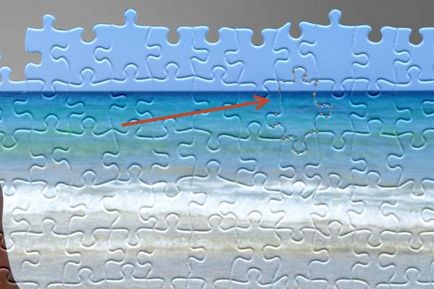
Pasul 12.
Nu uitați să apăsați pe Ctrl + Enter.
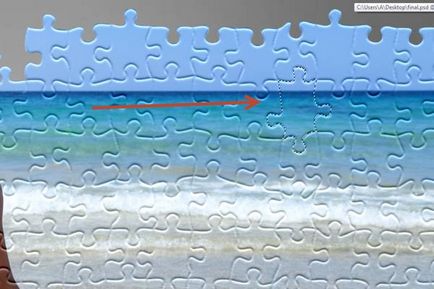
Pasul 13.
Faceți clic pe stratul cu plaja pentru al activa. Apoi apăsați Ctrl + J, pentru a crea un nou strat de selecție, care a fost făcut în pasul anterior. Denumiți acest strat "Puzzle 1".
Pasul 14.
Avem o bucată de puzzle pe un nou strat, dar această piesă încă mai există pe un alt strat și trebuie să-l ascundem. Faceți clic pe stratul cu plaja și activați masca stratului. Acum, apăsați pe Ctrl + Backspace pentru a umple selecția cu o mască neagră. Nimic nu sa întâmplat, dar ne putem asigura că această piesă este într-adevăr ascunsă, pentru a face acest lucru, face ca stratul "Puzzle 1" să fie invizibil făcând clic pe pictograma prezentată mai jos.
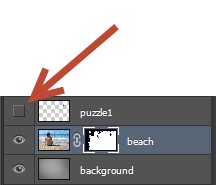

Pasul 15.
Repetați pașii 12-14 cu alte câteva piese ale puzzle-ului. Straturile, respectiv "Puzzle-uri 2", "Puzzle 3", "Puzzle-uri 4". Nu uitați să ascundeți aceste piese pe masca stratului. Mai jos puteți vedea rezultatul meu.

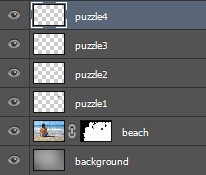
Pasul 16.
Acum trebuie să "împrăștiați" această piesă. Activați stratul 1 de puzzle-uri și folosiți instrumentul de transformare (Ctrl + T), trageți puzzle-ul oriunde. Iată ce am făcut:

Repetați acest proces cu celelalte piese.

Pasul 17.
Aproape că am terminat. Puzzle-ul nostru arată grozav, dar nu există suficientă umbră. Să o adăugăm. Mai întâi, țineți apăsat Ctrl și faceți clic pe masca stratului pentru a selecta masca.
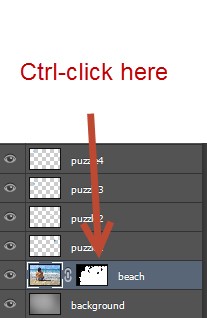

Creați un strat nou (Ctrl + Shift + Alt + N), apoi apăsați Ctrl + Backspace pentru a umple selecția (indiferent de ce culoare, am devenit negru). Denumiți acest strat "Shadow".
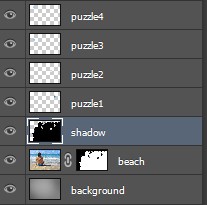
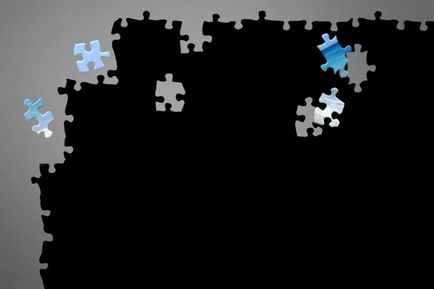
Pasul 18.
Faceți dublu clic pe stratul "Shadow" pentru a deschide fereastra stilului stratului. Reglați efectul după cum urmează:
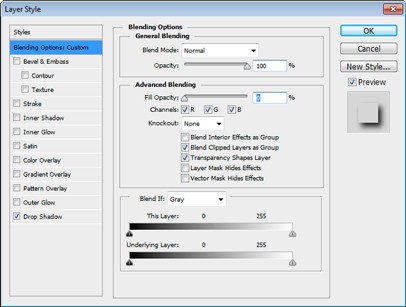
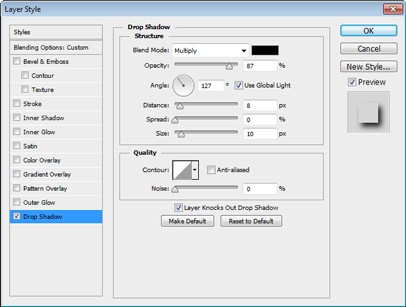

Pasul 19.
Adăugați același efect la cele patru piese ale puzzle-ului nostru. Puteți face dublu clic pe fiecare strat și ajustați efectul ca în pasul anterior. Sau puteți să țineți apăsat Ctrl și să trageți efectele dorite pe alte straturi.
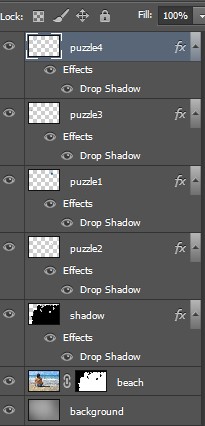

Pasul 20.
Hooray, am terminat! Dacă doriți, puteți adăuga o textură de copac în puzzle. Deci, puteți crea iluzia că puzzle-ul se află pe masă.