
Astăzi voi spune (pentru cei care nu știu) ce QTTabBar și QTAddressBar sunt. sau cum să vă faceți viața pentru calculatorul dvs. preferat cu Windows este un pic mai ușor și mai convenabil.
QTTabBar și QTAddressBar sunt mici aditivi pentru Windows Explorer, care sporesc foarte mult funcționalitatea acestuia.
Și acum, să ne ocupăm mai mult de capacitățile acestor programe.
pentru că Nu am putut găsi o descriere mai puțin detaliată a programelor în limba rusă, le voi descrie cu propriile mele cuvinte:
Instalarea acestor programe este elementară, trebuie doar să rulați instalatorii QTAddressBar.exe și QTTabBar.exe și să urmați instrucțiunile.
După instalare, trebuie să încheiați sesiunea, după care apar elemente de meniu suplimentare în explorator din meniul de setări al barei de instrumente, selectați toate
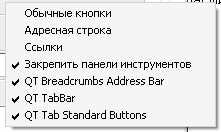
De asemenea, pentru programele care rulează sub Windows XP, este necesară .NET Framework 2.0 sau o versiune ulterioară.
Faceți clic dreapta pe locație, liber de file și în partea inferioară alegeți "Opțiuni".
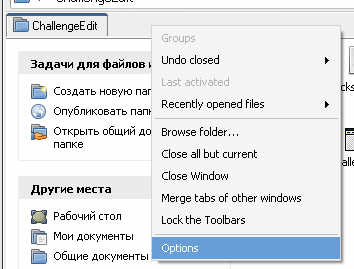
Va apărea fereastra de setări QTTabBar, specificați calea către fișierul Lng_QTTabBar_Russian_1.2.2.xml, faceți clic pe Ok și închideți fereastra Explorer.
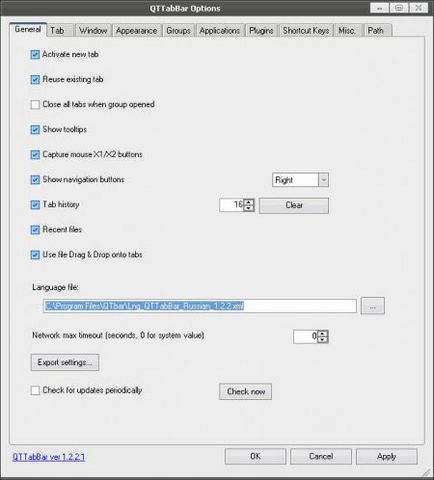
Totul, acum programinki în limba maternă
Ambele programe susțin abilitatea de a utiliza piele, au un aspect flexibil, chiar foarte, personalizat, astfel încât personalizarea programelor "pentru ei înșiși" este o chestiune de tehnică.
De exemplu, pentru a personaliza butoanele barei de instrumente, trebuie doar să faceți clic pe orice pictogramă a panoului cu butonul drept al mouse-ului, selectați "Setări" și specificați calea către piele. De asemenea, locația butoanelor este ajustată acolo.

Posibilitățile acestor două programe mici dar utile sunt, de fapt, foarte largi și probabil că nu le pot descrie pe toate, deoarece Nu folosesc cele mai multe jetoane
Vă voi spune doar despre principalele oportunități.
În primul rând, am dezactivat în general toate instrumentele standard ale stiloului simplu pentru că era inutil (acum sunt cu adevărat inutile).
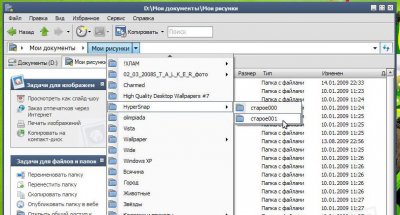
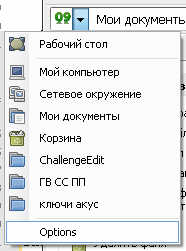
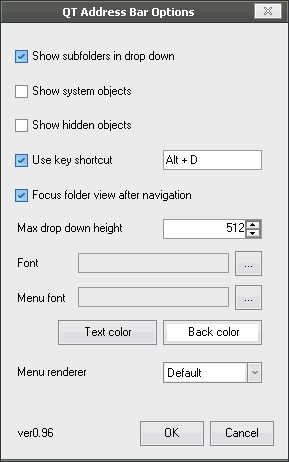
Nici măcar nu știu de unde să încep, totul este atât de "gustos"
Primul lucru pe care îl vedem este, desigur, aceleași file ca și în orice browser web modern care se respecta, acum nu avem o grămadă de ferestre deschise, aglomerat, astfel, întregul desktop, personaliza programul suficient, astfel încât toate ferestrele noi sunt deschise în file, iar toate problemele sunt rezolvate
Taburile pot fi clonate, mixte, ancorate, grupate, adăugate la favorite, organizate (după nume, după cale, după activitatea de utilizare). În fiecare filă, când treceți (sau în timp ce țineți apăsat Alt), apare un buton de închidere (configurat în opțiuni). Când faceți clic pe pictograma fila, apare arborele directoarelor și fișierelor din această filă.
Cel de-al doilea care îți captează imediat ochiul - o săgeată mică albastră. care apare când plasați mouse-ul peste orice folder din fereastra Explorer. Facem clic pe el și pe Wow. a se vedea conținutul dosarului sub forma unui arbore director, da, acum, pentru a ajunge la un fișier într-o grămadă de subfoldere, nu trebuie să le deschideți pe toate. În plus, când treceți peste un fișier text, vom vedea conținutul său, foarte convenabil.
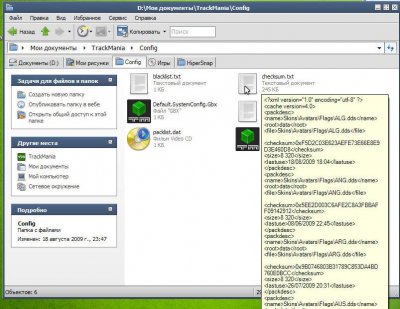
Când plasați cursorul peste orice imagine, vedem această imagine, chiar și mișcările gif animate!
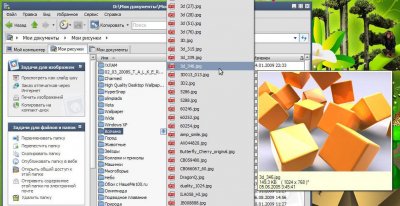
Filtru încorporat foarte util - un câmp mic pentru introducerea textului în bara de instrumente.
De exemplu, vom urca în folderul sistem32, cât de repede găsim fișierul de care avem nevoie de tipul necunoscut, dacă există aproximativ 2500 dintre ele?
Am folosit pentru a face acest lucru: View> Table, Aranjare pictograme după> Nume, și se uită la defilare nostru manual prin intermediul fișierului, și nu faptul că prima încercare va fi văzut de ochii noștri neatent.
Acum, totul este simplu: introduceți o parte a numelui fișierului sau extensia acestuia și vedeți numai acele fișiere în care sunt date litere, este convenabil.
De asemenea, în bara de instrumente există un buton precum "Copiere". cel mai interesant lucru despre aceasta este abilitatea de a copia MD5 sau căile tuturor filelor deschise, uneori este foarte util.

Un alt buton nu mai puțin util este "Aplicații". Când faceți clic pe el, lista de aplicații specificată în setări se retrage.
Ie în opțiunile de program, vom adăuga aplicațiile necesare, și în loc de impingandu-o grămadă de programe utilizate frecvent în meniul Quick Start, pe desktop, meniul Start, doar am scormoni pe butonul Application și selectați programul dorit din listă, a economisi timp
A închis fila și nu-mi amintesc pe care ar trebui să fie deschisă din nou?
Nu contează, există o istorie a filelor. Numărul de file din istoric este configurat în opțiuni
Trebuie să deschid două, cinci, zece ferestre pe care trebuie să le deschid de fiecare dată?
Fără probleme! Este suficient să îmbinați filele necesare într-un grup și, dacă este necesar, selectând grupul dorit, toate filele din acest grup se vor deschide, salvând din nou o mulțime de timp.
Ai uitat ce fișier a fost deschis?
Faceți clic dreapta pe spațiul liber și selectați din lista de fișiere deschise recent de care avem nevoie.
Aceste două programe sporesc foarte mult capabilitățile proprietarului Windows standard și coordonează simplificarea colaborării cu acesta. Cu aceasta având cea mai largă gamă de setări și o interfață intuitivă. Ca rezultat, avem funcționalitatea conductorului mai bogat decât în Vista și lipsa frânelor pentru Vista în sine.
În general, recomand tuturor utilizatorilor de Windows XP și Vista.
P.S.
Și, în cele din urmă, delicios: Dacă trebuie să redenumiți fișierul, numele fișierului este NUMAI PORNIT. expansiunea nu este alocată, foarte convenabilă.
Și pentru a modifica aspectul afișării folderelor și fișierelor, țineți apăsat Ctrl și rotiți rotița mouse-ului (la fel ca în Windows Vista)