I. Interfața nouă Prezi.com
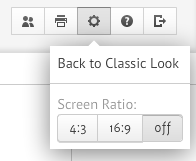
- demonstrație - demonstrație de prezentare;
- crearea unei noi prezentări;
- Salvați modificările aduse prezentării;
- Anulați / refaceți ultima acțiune.
(2) Meniu central superior.
- Adăugați - adăugați o zonă nouă (diapozitiv);
- Teme - selectarea formularului de prezentare (mai detaliat);
- Imagini - inserați imaginile în prezentare;
- Forme - introduceți elementele finite (săgeți, marcatori, forme geometrice și alte obiecte).
- Simboluri - introduceți simboluri (steaguri, asteriscuri etc.);
- Layouts - adăugați schemele gata făcute pentru deplasarea pe diapozitiv;
- Powerpoint - introduceți diapozitive din prezentările pregătite în Microsoft PowerPoint.
(3) Meniu din dreapta sus.
- prezentarea unei prezentări;
- păstrarea prezentării în format .pdf pentru imprimare ulterioară;
- Personalizarea prezentării de prezentare pe diferite monitoare (monitor 16: 9 cu ecran lat);
- Ajutor în limba engleză;
- Salvați și ieșiți din modul de editare al prezentării.
În noua versiune a interfeței, meniul Trace este plasat într-un buton separat "Editare pași" (situat în partea stângă sub Cardul de prezentare).
Acest meniu vă permite să personalizați calea de prezentare prin conectarea cadrelor / diapozitivelor în secvența dorită, cu capacitatea de a opri și de a mări în zonele de diapozitive dorite.
II. Interfață clasică Prezi
Înainte de noi - interfața web Prezi.com. Aici se desfasoara procesul de creare a prezentarilor multimedia non-lineare Prezi.
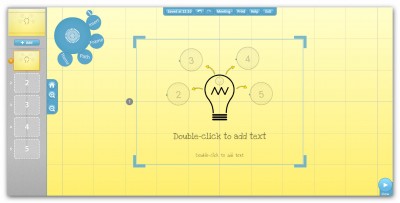
Elemente ale spațiului de lucru (numerotarea de mai jos corespunde marcajului din captura de ecran):
Pentru a restrânge panoul de control al diapozitivelor, faceți clic pe panoul de scalare (5) de pe elementul ||.
Acest meniu conține următoarele elemente:
- Salvată la _: _ - Momentul în care ultima salvare a prezentării.
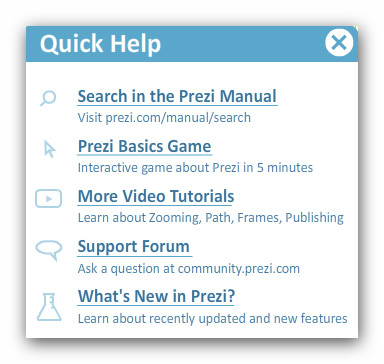
(4) Panou demonstrativ. După ce faceți clic, prezentarea începe în modul ecran complet, iar meniul se extinde.
Bara de mărire vă permite să creșteți și să micșorați mărimea Prezi Workbench (3). Aceeași operație se efectuează prin deplasarea mouse-ului, iar butoanele numerice superioare "1" și "2" de pe tastatură.
Pictograma "Acasă" revine la dimensiunea originală în care este vizibil întregul spațiu de lucru pentru prezentare.
(6) Controale sau "Meniu cu bule". Meniu pentru lucrul cu prezentarea.
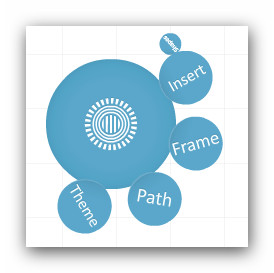
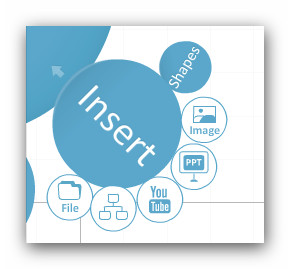
Acest meniu conține următoarele instrumente:
- Introducerea elementelor gata (Forme). Există posibilitatea introducerii de săgeți, markere, forme geometrice și alte obiecte.
- Introduceți imagini (Imagine). Formatele permise sunt JPG, PNG și GIF, PDF, SWF.
- Inserarea desenelor gata (desen).
- Inserați fișiere de diferite formate.
Acest instrument vă permite să grupați obiecte pentru a simplifica lucrul cu elemente constituite din piese mici.
În Prezi există patru tipuri de cadre: paranteze pătrate, un cerc, un dreptunghi, un cadru ascuns fără contur exterior (ascuns).
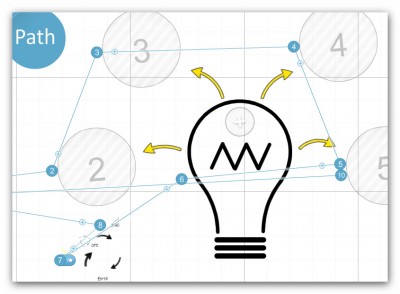
Acest meniu vă permite să personalizați calea de prezentare prin conectarea cadrelor / diapozitivelor în secvența dorită, cu capacitatea de a opri și de a mări în zonele de diapozitive dorite.
Când configurați, puteți implementa o cale atât înainte de cadru, cât și până la elementul său individual.
Dacă trebuie să introduceți un alt obiect în secvența creată, trebuie să trageți la noul obiect punctul corespunzător de marcare (o cruce în cerc în mijlocul fiecărei linii de conectare).
Selectați și configurați teme și șabloane de prezentare. În acest meniu puteți efectua modificări globale ale schemei de culori a întregii prezentări, selectați fonturi, culori etc.
"Taste rapide" când lucrați cu comenzi:
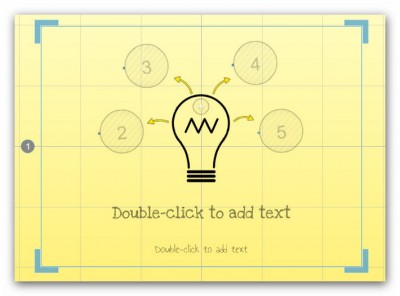
În partea stângă a fiecărui slide este un număr care indică numărul diapozitivului, care este duplicat cu numărul din panoul de control al diapozitivelor (1).
Zona de lucru a diapozitivului poate fi modificată prin menținerea butonului stâng al mouse-ului pe colțurile prezentării și deplasarea acestora în direcțiile dorite.