Știm cu toții că Photoshop este un instrument foarte puternic. În acest articol vă voi spune cum să utilizați filtrul Photoshop CS3 "Blur cu profunzime de câmp":

Vom crea imagini care arată că au fost împușcate cu schimbarea și înclinarea obiectivului. Instrumentul „Blur adâncime mică de câmp“ efect creează o adâncime locală a câmpului, cu toate acestea, unele zone ale imaginii vor fi în centrul atenției, iar celelalte zone vor fi neclare. În combinație cu canalul alfa, care determină direcția de estompare, avem un instrument puternic pentru crearea de măști și schimbarea fotografiilor.
Cel mai simplu lucru în practică este să-ți arăți cum funcționează "Blur cu adâncime de câmp".
Să examinăm un exemplu simplu:
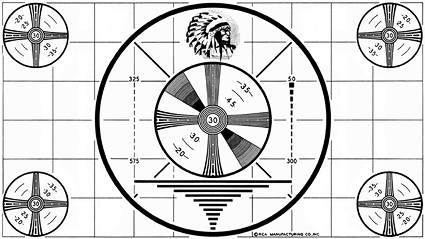
În primul rând, putem folosi gradientul pentru a defini zonele care trebuie să fie absolut clare (alb) și zonele care trebuie să fie neclară (negru).
Putem determina cât de neclară este cea mai neclară parte a imaginii: o voi explica într-o secundă. Când aplicați un filtru „estompare cu adâncime superficială a câmpului“ și a numit-gradient de hartă de adâncime, vom vedea că imaginea devine mai neclară de la stânga la dreapta:
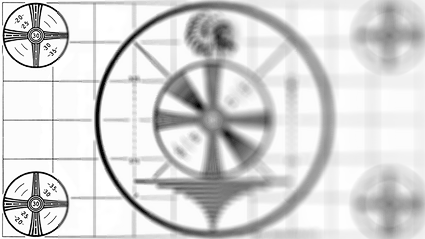
Fotografia cu tilt-shift este astăzi o tehnică populară, care utilizează o lentilă special reglată pentru a crea o adâncime foarte mică a câmpului.
Recent, acesta este adesea folosit pentru ceea ce se numește „miniaturilor false“ iluzie optică în care un rezultat al utilizării obiectivului de înclinare-descentrare creierul percepe imaginea ca în cazul în care sunteți în căutarea la un model la scară redusă a scenei, mai degrabă decât întreaga scenă.
În orice caz, veți vedea că trăsătura distinctivă a imaginii cu schimbarea și înclinarea camerei este o zonă foarte îngustă în focalizare. Toate restul sunt neclare, iar în afara acestei trupe în focus, obțineți o imagine neclară.
Putem crea un astfel de efect în Photoshop. Mai întâi, deschideți imaginea la care doriți să aplicați efectul. Pentru peisaje, acest lucru este mai potrivit, mai ales pentru fotografiile din spațiul deschis. Voi folosi fotografia pe care am făcut-o în Hawaii acum câțiva ani:

Pentru această imagine, dorim să setăm zona în centru, care va fi focalizată. În acest articol voi lucra cu modul de culoare RGB.
Pentru a schimba modul de culoare, mergeți la Mod imagine - RGB Culori:- Selectați instrumentul Gradient;
- În bara de instrumente, faceți clic pe butonul Mirror Gradient:
3. Selectați negru ca culoare prim-plan, alb pentru culoarea de fundal;
4. Asigurați-vă că tranziția de la culoarea primului la culoarea de fundal este setată pentru gradient;
5. În paleta Canale, creați un canal nou;
6. Faceți clic pe pictograma de vizibilitate a canalului de lângă canalul RGB (primul în listă):
- Acum, puteți vedea că pe imagine a apărut o zonă roșie. Creați un gradient pornind de la mijlocul imaginii (în cazul în care punctul de focalizare precisă va fi) și la un punct de trei sferturi din distanța până la partea superioară a imaginii;
- Faceți clic pe canalul RGB din paleta Canale:
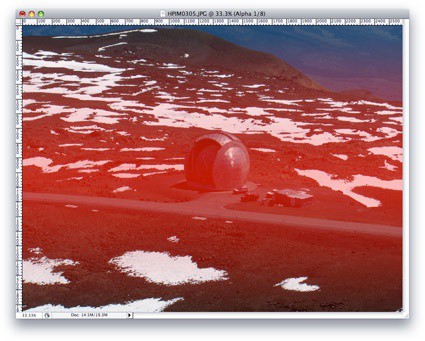
Peisajul martian! Tocmai ați creat o hartă de adâncime. Această bandă roșie este o bandă îngustă care va fi în centrul atenției asupra imaginii finale. Acum putem face canalul pe care tocmai l-ați creat invizibil făcând clic pe pictograma de vizibilitate de lângă acesta. Ca urmare, tonul roșu dispare.
Înainte de a aplica "Blur cu profunzime superficială a câmpului", să facem o copie a imaginii pe un strat separat, deoarece originalul va fi necesar mai târziu. Faceți clic pe paleta de straturi, selectați stratul cu imaginea dvs. și apăsați pe Ctrl + J. Aceasta va crea o copie a imaginii într-un strat separat.
Acum, când este selectat noul strat, accesați meniul Filtrare - Blur. și apoi "Blur cu adâncime de câmp".
Ar trebui să vedeți următoarea fereastră:
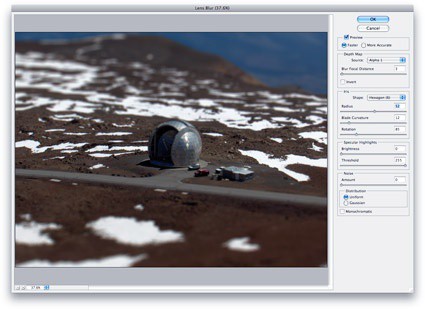
Pentru harta noastră de adâncime, sursa trebuie să fie deja selectată - Alpha 1 (sau așa cum ați numit canalul de hartă de adâncime pe care tocmai l-am creat).
Distanța focală determină cât de neclară va fi punctul imaginii cu cea mai mare claritate. În acest caz, ar trebui să fie zero - adică, estomparea nu ar trebui aplicată acelei părți a imaginii.
Apoi, trebuie să determinăm cât de încet ar trebui să se producă restul imaginii, acest lucru se face folosind parametrul Radius. Puneți glisorul aproximativ în mijloc și veți vedea deja cum se manifestă efectul "contrafacerii unei miniaturi". Dacă doriți să faceți mai multe setări, puteți alege valoarea exactă a razei și obțineți un rezultat mai potrivit.
Setările pentru alte opțiuni ale acestui panou aleg în mare parte prin experiment. Am setat forma hexagonală a diafragmei, "Curvature Leaf" - 12, "Rotate" - 85 și valorile opțiunilor rămase rămase în mod implicit.
Puteți lăsa luminozitatea părților luminoase ale imaginii cu opțiunea "Mirror Backlight". De asemenea, puteți adăuga zgomot în zonele neclară ale imaginii utilizând opțiunea "Zgomot".
În plus, dacă desenați un gradient în direcția greșită, nu este nevoie să remodelați harta adâncimii: verificați opțiunea "Invert".
Apoi faceți clic pe OK. După ce Photoshop procesează imaginea (care poate dura un minut sau două, în funcție de viteza computerului și de dimensiunea imaginii), putem adăuga și alte câteva lovituri.
De exemplu, în opinia noastră, a părții de sus a cupolei este prea neclară pentru gustul meu - ar trebui să fie mai mult în centrul atenției. Pot să iau „Eraser“ cu destul de o perie moale mare și șterge o parte a stratului în care am aplicat „estompare cu adâncime mică adâncime de câmp“ pentru a arăta un strat ascuțit de mai jos:

Este destul de ușor! Și este mult mai bine decât să cumperi o lentilă specială. Versiunea finalizată a imaginii în format mare se poate vedea aici:

Traducerea articolului «Cum de a utiliza instrumentul Lens Blur Photoshop pentru înșelătorie înclinare-descentrare (partea 1 din 2)“ a fost elaborat de echipa de proiect prietenos Web design de la A la Z.