În mod prestabilit, folderele și conținutul acestora în Windows 10 sunt prezentate ca o tabelă, ceea ce nu împiedică utilizatorul să schimbe modul de afișare a obiectelor. Faceți clic dreapta pe spațiul gol al ferestrei Explorer și făcând clic pe subsecțiunea meniului Vizualizare, puteți selecta oricare dintre opt vizualizări, și anume: icoane uriașe, mari, obișnuite și mici, un tabel, o listă, dale și conținut.
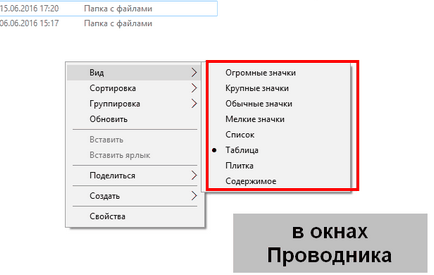
Notă: puteți redimensiona pictogramele din Windows Explorer ținând apăsată tasta Ctrl și deplasând rotița mouse-ului.
Dar acest lucru se întâmplă în ferestrele normale ale Explorer-ului, ca și în cazul desktopului, apoi în submeniul "View" veți avea doar trei opțiuni: icoane mari, obișnuite și mici.
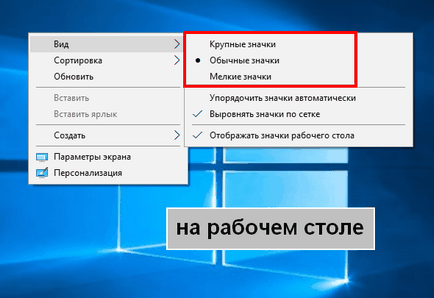
Ei bine, și dacă cineva vrea să pună comenzi rapide pe masa de mese sau pe listă? Este posibil? Da, este, dar pentru asta trebuie să cunoașteți opt combinații de taste "magice". Pentru a schimba prezentarea comenzilor rapide pe desktopul Windows, selectați orice comandă rapidă cu ajutorul mouse-ului și faceți clic pe una dintre următoarele combinații:
- Ctrl + Shift + 1 - pictogramele vor deveni imense
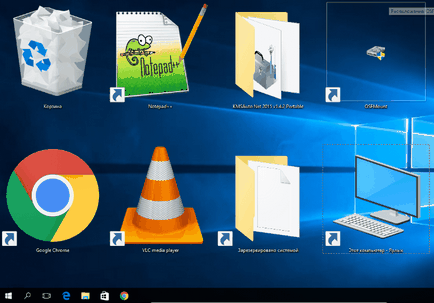
- Ctrl + Shift + 2 - pictogramele vor deveni mari
- Ctrl + Shift + 3 - pictogramele vor primi dimensiunea medie
- Ctrl + Shift + 4 - pictogramele vor deveni mici
- Ctrl + Shift + 5 - conținutul desktop-ului va lua forma unei liste
S-ar putea să vă întrebați: Încărcarea bateriei laptopului: cum să determinați?
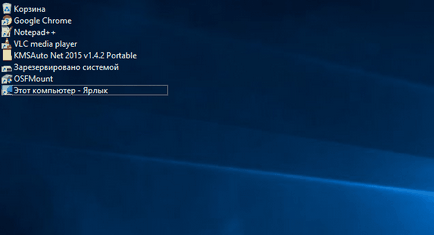
- Ctrl + Shift + 6 - pictogramele vor fi plasate în tabel, iar în partea superioară a ecranului va apărea un panou cu o descriere a elementelor
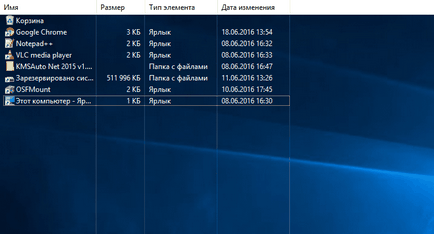
- Ctrl + Shift + 7 - această combinație activează modul "Tile"
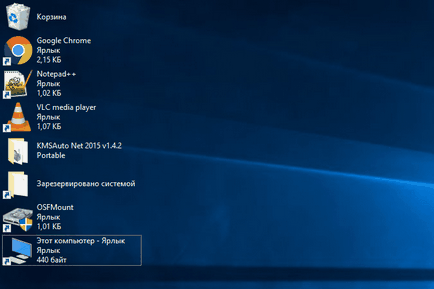
- Ctrl + Shift + 8 - acest set de taste fierbinți va comuta afișarea icoanelor în modul "Conținut"
Asta e atât de simplu. Apropo, toate combinațiile de taste listate aici lucrează cu același succes în toate celelalte ferestre Windows Explorer. De ce dezvoltatorii nu au adăugat opțiuni suplimentare la meniul contextual al desktopului? Din motive practice, le părea doar că puțini dintre utilizatori ar dori, de exemplu, să facă etichetele mari sau dimpotrivă prea mici, deoarece lucrul cu astfel de icoane nu este foarte convenabil. Cu toate acestea, pentru cine, pentru acest lucru în Windows și sunt listate taste rapide.
O zi grozavă!
Doriți și mai multe știri interesante din lumea Windows?
Alăturați-vă la telegramă!