Deci, instalarea rulează fără probleme, iar această fereastră apare.
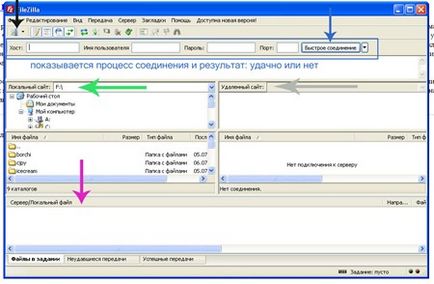
În fața mea există o fereastră client FTP FileZilla Client: în general, după cum urmează: în panoul din stânga, văd toate unitățile logice, mă duc la ei cu un simplu click, se poate vedea ierarhia de directoare, subdirectoare și fișiere. Înainte de a stabili o conexiune la server, văd un gol în partea dreaptă a programului FileShield.
Configurarea unei conexiuni la serverul FTP al găzduirii mele.
Prima metodă trebuie să intre în gazdă, numele de utilizator și parola în cele trei domenii pe care am în jurul valorii de un chenar albastru, dacă nu am comis o eroare - conexiunea este făcută, programul va afișa un raport privind operațiunea efectuată corect sau o eroare. Acest mod de configurare a programului FileZilla este convenabil pentru o conexiune unică la serverul de hosting, deoarece atunci când este rupt, toate informațiile despre acesta nu sunt salvate de clientul FTP. Se face paranoic sau folosind computerele altor persoane.
Cel de-al doilea tip de conexiune cu serverul FTP este de a crea o conexiune permanentă folosind Site Manager, care este apelat de butonul situat în colțul din stânga sus (săgeata neagră)
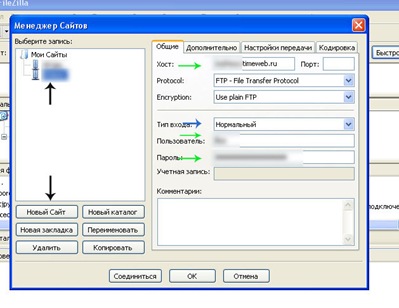
Pentru a realiza o conexiune utilizând programul FileZilla, selectați site-ul dorit (săgeata neagră din captura de ecran anterioară) și dați clic pe link. În general, totul, pericolul de a seta acest program este că toate informațiile sunt salvate după finalizarea lucrărilor în setările programului. Accesul la acesta poate aduce persoane care sunt destul de bine cunoscute în rețele de hacking sau dacă sunteți infectat cu un virus. Dar nu te voi rupe și nimeni nu o va face, nu sunt bancă.
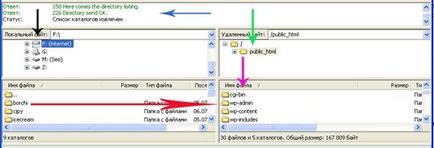
Programul stabilește o conexiune cu gazda FTP-server (fereastra din dreapta), care arată directorul site-ului rădăcină (săgeata verde) și toate directoarele și fișierele care sunt plasate în ea (Crimson săgeată). Acțiunile principale cu directoare și fișiere: încărcați pe serverul gazdă, încărcați fișiere și directoare de pe server la computer, ștergeți fișierul de pe server. Ștergeți un fișier sau un director pe server - selectați și apăsați tasta DEL sau apelați meniul contextual și selectați Ștergere. Așteptați finalizarea operației - în partea de sus a programului apare o notificare (săgeata albastră).
Puteți încărca un director pe server în două moduri: selectați-l și trageți-l într-o altă fereastră, așteptați ca procesul să se termine. Sau prin selectarea elementului dorit din meniul contextual.
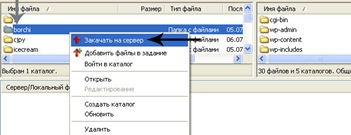
Procesul în sine este afișat de FileZilla în timp real în partea de jos. Pot vedea câte fișiere trebuie încărcate și câte sunt deja încărcate. Deoarece pot apărea erori în timpul transferului către server. Dar chiar și aici totul nu este rău. Programul muta astfel de fișiere într-o separată "Transferuri nereușite" (săgeata roșie din ecranul de jos).
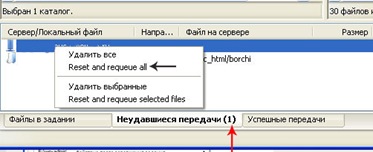
Pentru a repeta încercarea de a descărca fișierele pe care doriți să se întoarcă la coadă și se repetă procesul de mutare, dokachivaet doar a fost făcut acele fișiere și directoare de fișiere, care se deplasează eroarea. De ce se întâmplă acest lucru: de câteva ori am rupt de comunicare, și, în același timp, a încercat FileZilla pentru a transfera fișiere, canalul de încărcare, chiar am încercat să se rupă de pe pagina de pe Internet atunci când Fayzilla de lucru, există, de asemenea, erorile de program intern.
Când am instalat pluginuri pe acest blog, trebuia să schimb CHMOD pentru anumite directoare, același lucru este făcut pentru a proteja împotriva hacking-ului (am scris despre asta pe blog). Deci, acest lucru se face elementar cu ajutorul programului FileZilla.
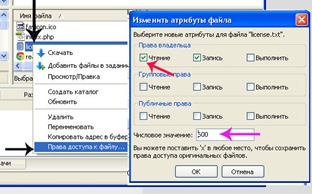
Pe server selectez fișierul sau directorul solicitat, sună meniul contextual și introdu valoarea dorită în panoul de configurare. Păstrez schimbările.
Dacă lucrați cu un număr mare de site-uri, în mod convenabil în program pentru a naviga între ele utilizând file, de exemplu, pe care îl editați template-uri mai multe bloguri, asa ca marcaj ea, atunci când aleg care FileZilla se va deschide la folderul de fișiere rădăcină, iar numele dosarul în care șabloane șablon. Sau puteți edita fișierele din panoul de administrare al blogului - treceți imediat la directorul dorit

Practic, totul se referă la programul FileZilla Client, acum descarc noua distribuție WordPress, verificați-l și utilizați acest program simplu și fiabil pentru a actualiza motorul blogului meu.