Lasso tool
Photoshop oferă de fapt trei versiuni de lasso pentru lucru. Unul dintre acestea vom lua în considerare în această lecție - instrumentul Lasso standard, pe care îl puteți selecta făcând clic pe pictograma sa din bara de instrumente. Acest instrument arata ca un fel de lasso care are un cowboy pe un rodeo:
Pentru un mod mai rapid de a selecta instrumentul Lasso, apăsați doar litera L de pe tastatură. Există, de asemenea, alte două tipuri de instrumente de lasso, cum ar fi Polygonal Lasso (Mega Lasso) și Magnetic Lasso. Ambele sunt ascunse în spatele instrumentului Lasso standard din bara de instrumente. Ne vom uita la ele în lecții separate, dar pentru a aplica una dintre ele, trebuie doar să dați clic și să țineți apăsat butonul mouse-ului de pe pictograma instrumentului Lasso până când vedeți un meniu drop-down în care puteți selecta oricare dintre cele două instrumente:
Toate cele trei instrumente Lasso împărtășesc litera L pentru a le apela rapid, depinde de setările pe care le-ați setat în Preferințe. Puteți comuta între cele trei instrumente, fie prin apăsarea din nou a tastei L, fie prin apăsarea tastelor Shift + L.
Desenarea selecțiilor arbitrare
Dintre toate instrumentele de selecție în Photoshop, Lasso Tool (Lasso), probabil cel mai ușor de utilizat și de a înțelege, din moment ce sunt pur și simplu având o selecție arbitrară în jurul obiectului sau zona pe care doriți să o selectați, în același mod ca și cum ați desena ceva pe o bucată de hârtie cu creion sau creion. Când Lasso instrument (Lasso) activ, cursorul mouse-ului se va transforma într-o pictogramă mică sub forma unui Lasso, și doar să faceți clic pe punctul din documentul unde doriți să înceapă selecția, apoi continuați să țineți apăsat butonul mouse-ului, trage o linie arbitrară de separare:
Pentru a finaliza selecția, reveniți la punctul de pornire și eliberați butonul mouse-ului. Nu este necesar să se întoarcă la foarte punctul de la care ai început, dar dacă nu, Photoshop va închide automat selecția pentru tine, trage o linie dreaptă din punctul în care eliberați butonul mouse-ului, până la punctul în care a început, așa că în cele mai multe din cazuri, doriți să terminați selecția de unde ați pornit-o:
Pentru a spune că Lasso Tool (Lasso) nu este cea mai exactă a instrumentelor de selecție în Photoshop ar fi o subestimare, dar utilitatea sa este mult crescută cu Photoshop adaugă la (adăuga) și scade din (scos din) selecția. Mi se pare cel mai bun mod de a lucra cu instrumentul Lasso (Lasso) - efectuarea de selecție inițială în jurul obiectului sau zona pe care am selecta, ignorând orice greșeli evidente pe care le-am făcut, și apoi merge înapoi și de a elimina zonele cu probleme prin adăugarea sau eliminarea din zona pe care am este necesar.
Iată fotografiile a două persoane ce tremură de mâini, care este în prezent deschisă pe ecranul meu. Vreau să evidențiez strângerea de mână și să o pun într-o altă imagine:

Pentru a începe selecția, mai întâi selectați instrumentul Lasso din bara de instrumente, după cum ați văzut mai devreme. Apoi am click undeva pe partea de sus de lângă omul pe mâneca stângă, pentru a începe selecția, deși, în realitate, nu există nici o diferență în cazul în care cabana începe selecția utilizând Lasso Tool (Lasso). De îndată ce am făcut clic pe punctul de plecare, continu să țin apăsat butonul mouse-ului în timp ce trag o linie în jurul site-ului în fotografia de care am nevoie. Eu văd deja că am făcut unele greșeli, dar acum nu le acordă atenție și continu:

Dacă aveți nevoie pentru a parcurge imaginea în interiorul ferestrei în timp ce desen o selecție, țineți apăsată bara de spațiu de pe tastatură, care temporar va trece la instrumentul Mână Photoshop (mână), derulați imaginea în direcția dorită, apoi eliberați bara de spațiu și de a continua să atragă selecția.
Pentru a vă asigura că am selectat toți pixelii de care am nevoie la marginile fotografiei, voi apăsa tasta F de pe tastatură pentru a comuta la modul ecran complet cu bara de meniu, apoi trageți linia de selecție în zona gri care înconjoară imaginea. Nu vă faceți griji cu privire la evidențierea zonei gri, deoarece Photoshop are grijă de zona în sine, mai degrabă decât zona gri:
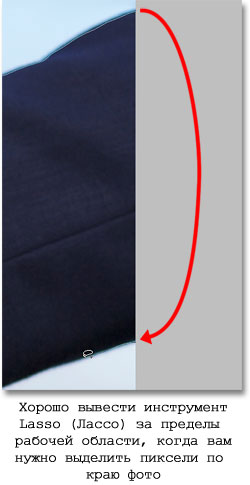

Deoarece instrumentul Lasso este în esență un instrument de selecție manuală, vă bazați exclusiv pe propriile tale abilități de desen, precum și pe acuratețea și capacitățile mouse-ului, puteți ajunge la o selecție departe de cea perfectă pe care am făcut-o. Nu vă faceți griji în legătură cu acest lucru, deoarece putem reveni cu ușurință și vom rezolva zonele cu probleme, pe care le vom face!
Adăugați la selecția inițială
Când examinați zonele problematice ale liniei de descărcare, imaginea este de obicei mărită. Pentru a mări, apăsați și mențineți tastele Ctrl + bara de spațiu pentru a trece temporar la un instrument de zoom (lupă), apoi faceți clic în interiorul ferestrei documentului o dată sau de două ori pentru a aduce (a, apoi a micșora, apăsați și mențineți apăsată tasta Alt + bara de spațiu și faceți clic în fereastra documentului ). Odată ce ați măriți imaginea, țineți bara de spațiu pentru a comuta temporar la instrumentul Mână, apoi faceți clic și trageți imaginea din linia de selecție pentru a căuta zone problematice.
Aici am găsit un loc unde marginea mâinii umane și-a pierdut marginea:

Nu este nevoie să începeți din nou. Pot rezolva cu ușurință acest lucru printr-o simplă adăugire la o selecție existentă. Asigurați-vă că mai aveți încă instrumentul Lasso, apoi adăugați o selecție în timp ce țineți apăsată tasta Shift. Veți vedea un mic semn plus (+) care apare în partea dreaptă jos a pictogramei cursorului, astfel încât să știți că sunteți acum în modul Adăugare la selecție. Cu tasta Shift apăsată, faceți clic oriunde în interiorul selecției existente, apoi treceți dincolo de selecția originală și glisați de-a lungul marginilor pe care doriți să le adăugați. Când terminați adăugarea unui site nou, reveniți la selecția inițială:
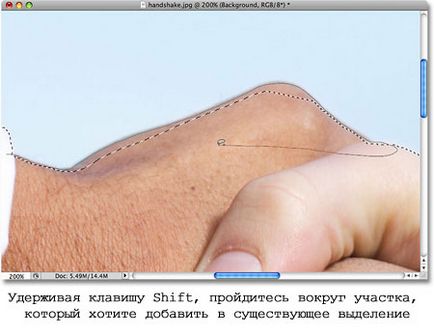
Terminați selecția în punctul în care ați făcut clic inițial, apoi eliberați butonul mouse-ului. Secțiunea din mâna persoanei pe care mi-o lipsește este acum adăugată:

Nu este necesar să continuați să țineți apăsată tasta Shift în timp ce adăugați o selecție. După ce începeți să creați o selecție cu mouse-ul, puteți elibera cu ușurință tasta Shift. Veți fi în modul Adăugare în selecție până când eliberați butonul mouse-ului.
Eliminarea din selecția inițială
Voi continua să mă mișc în selecția mea în căutarea unor probleme, și aici găsesc o problemă complet diferită de cea pe care am avut-o cu un moment în urmă. De data aceasta am alocat prea multă imagine în jurul degetului persoanei:

Nu vă faceți griji în legătură cu acest lucru, deoarece putem elimina părți din selecție la fel de ușor ca și adăugarea lor. Pentru a elimina părțile nedorite din selecție, țineți apăsată tasta Alt. Această acțiune vă va duce la modul Descrescător din selecție și veți vedea că semnul mic (-) apare în colțul din dreapta jos al pictogramei cursorului. Cu tasta Alt apăsată, faceți clic pe undeva în afara selecției existente pentru a seta punctul de pornire, apoi intrați în interiorul selecției și faceți cercul pe marginea secțiunii pe care doriți să o ștergeți. În cazul meu, trag o linie de-a lungul marginilor degetului meu. Când ați terminat, reveniți în afara selecției existente:

Reveniți la punctul de selecție inițial, apoi eliberați butonul mouse-ului pentru a termina. Zona nedorită din jurul degetului persoanei este acum eliminată:

Din nou, nu este necesar să țineți apăsată tasta Alt tot timpul. Puteți să o eliberați în siguranță de îndată ce începeți să desenați. Veți rămâne în secțiunea Extragere din modul Selecție până când eliberați butonul mouse-ului.
Odată ce am trecut prin linia de selecție, corectând erorile prin adăugarea sau eliminarea pieselor necesare, selecția mea finală cu instrumentul Lasso este finalizată:

Din mâinile acum dedicate, am apăsați combinația de taste Ctrl + C, pentru a copia rapid zona selectată, apoi deschide a doua imagine în Photoshop și apăsați pe Ctrl + V, pentru a insera o nouă fotografie strângere de mână, poziționând-o după cum este necesar:
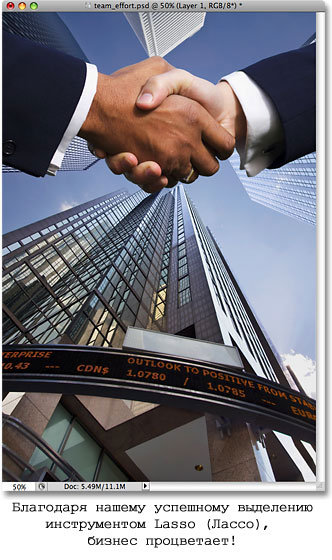
Ștergerea selecției
Când ați terminat cu selecția creată de instrumentul Lasso. Puteți să o ștergeți accesând meniul Selectare din partea de sus a ferestrei și selectând Deselectați sau puteți apăsa pe tastatură Ctrl + D. Puteți de asemenea să faceți clic pe undeva în interiorul documentului cu instrumentul Lasso.
După cum vedem, instrumentul programului Lasso Photoshop este extrem de simplu de folosit și deși nu poate fi comparat cu instrumentul de alocare la nivel profesional, capacitatea acestuia de a repara problemele din selecția originală poate ajuta într-adevăr să vă îmbunătățească rezultatul.