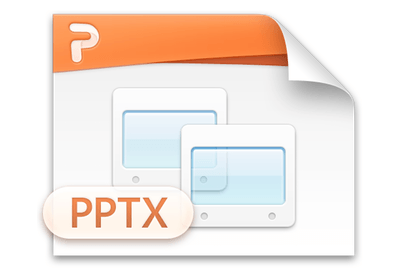Hai să aflăm cum să adăugăm un număr de secvență pentru diapozitivele dvs. în PowerPoint. Acesta este un mod simplu care vă va ajuta să navigați, în ce etapă a prezentării dvs. sunteți.
Notă. În lecția de astăzi, am folosit PowerPoint Template - Simplicity. Puteți găsi mai multe șabloane PPT excelente pentru prezentări pe GraphicRiver sau în Ghidul nostru complet pentru cele mai bune șabloane Microsoft PowerPoint.
Cum se adaugă un număr de diapozitive în PowerPoint
1. Faceți clic pe fila Inserare pentru a deschide meniul Coloane
Pentru a adăuga numere de diapozitive la întreaga prezentare, trebuie doar să faceți clic pe un mouse de câteva ori. Să inserăm numerotarea făcând clic pe fila Inserare. pe linia de sus a meniului PowerPoint și găsiți pictograma cu pictograma #. care vine imediat după butonul Word Art.
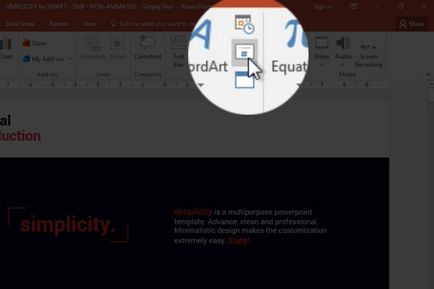
2. Aplicați numerotarea diapozitivelor în PowerPoint pentru toate paginile
Voi verifica caseta Slide Number în această fereastră, apoi faceți clic pe butonul Apply to All. Pentru a adăuga o numerotare pentru fiecare diapozitiv în PowerPoint. Sau, puteți de asemenea să faceți clic pe Aplicare pentru a adăuga numărul numai la diapozitivul selectat.
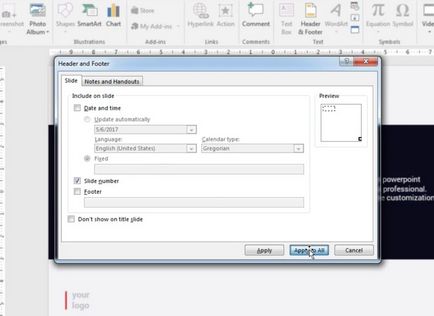
3. PowerPoint numără automat paginile
Puteți vedea numărul de diapozitive în colțul din partea de jos a fiecărei pagini, acum PowerPoint numerotat automat toate diapozitivele, astfel încât nu este nevoie să actualizați numerotarea pentru fiecare diapozitiv.
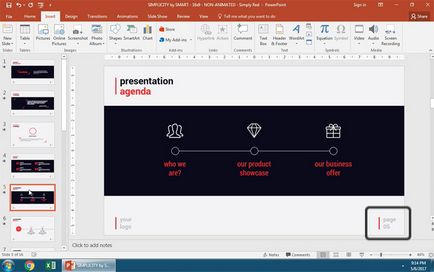
Închideți!
Un alt sfat mic, dacă doriți să ștergeți numărul din diapozitivul selectat, puteți oricând să faceți clic pe cadrul în care este situat numărul de diapozitiv și să apăsați butonul Ștergere de pe tastatură. Ca urmare, ștergeți numărul din diapozitivul selectat.
Lecții mai utile despre lucrul cu diapozitive în PowerPoint
Iată câteva lecții despre lucrul cu diapozitivele din PowerPoint, care vă vor permite să vă deplasați și mai mult în acest subiect:
Cum se utilizează și se editează o mostră de diapozitive în PowerPoint
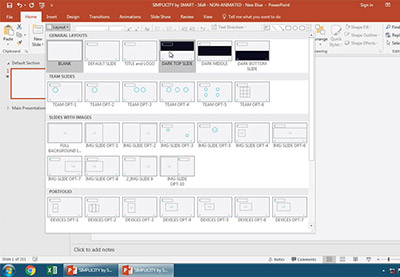
Lecție timp de 60 de secunde: Cum se modifică planurile de prezentare în PowerPoint
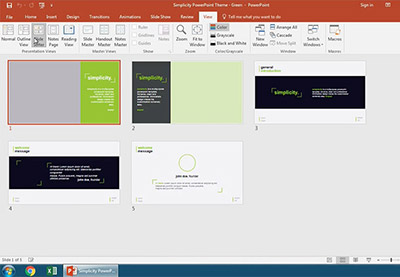
Lecție timp de 60 de secunde: Cum se utilizează modul Sortare diapozitive în PowerPoint