
Aplicația VBoxHeadlessTray este un utilitar mic situat în tava de sistem, care este atât un indicator al muncii, cât și un mijloc de a interacționa cu platforma de virtualizare VirtualBox. Din păcate, utilitatea are o interfață în limba engleză, dar pentru că toate comenzile din meniul de comandă sunt standard, atunci nu există probleme la utilizarea programului.
Utilitatea este distribuită de compania "TOPTENSOFTWARE" cu o licență gratuită Licență non-comercială. În plus față de distribuția gratuită, utilizatorii au dreptul să modifice codul sursă al utilitarului, așa cum este descris pe site-ul producătorului "la Remix - pentru a adapta lucrarea".
Descărcați utilitarul pentru versiunile Oracle VM VirtualBox începând de la 3.2. Puteți să faceți clic pe link-ul VBoxHeadlessTray32Setup. pentru versiunile anterioare ale platformei, este posibil să descărcați linkul VBoxHeadlessTraySetup.
Resursele sursă ale aplicației sunt disponibile pentru descărcare pe site-ul GitHub.com. Mai detaliat cu produsele firmei «TOPTENSOFTWARE» este posibil pe pagina PRODUSE.
și pe un site separat de dezvoltatori (Sun Microsystems), dedicat acestei platforme Bine ați venit la VirtualBox.org! .
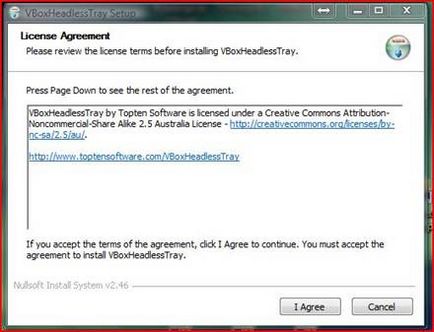
Fig. 1: Instalarea utilitarului VBoxHeadlessTray este un acord.
În fereastra următoare vi se va cere să acceptați directorul alocării fișierului utilitarului sau să specificați propriul folder. După definirea folderului, dați clic pe "Instalați". Acest lucru completează instalarea utilitarului și îl puteți utiliza. Când instalați utilitarul pe desktop, nu creați comenzile rapide potrivite, dar nu vă grăbiți să le creați - atunci vom analiza modul în care puteți crea o comandă rapidă "personalizată".
utilizarea
Deci, utilitarul este instalat, astfel încât să puteți începe să îl utilizați. Înainte de a utiliza utilitarul, vă recomandăm să transferați fișierele de programe în folderul în care a fost instalată platforma de virtualizare Oracle VM VirtualBox. Și în directorul în care sunt "VBoxmanage.exe" și "VBoxheadless.exe". Pentru a porni VBoxHeadlessTray, deschideți meniul Start și în secțiunea "Toate programele" găsiți și faceți clic pe butonul stâng al mouse-ului pentru a deschide programul specificat. După rularea utilitarului, se deschide o casetă de dialog, unde vi se va cere să selectați o mașină virtuală pentru administrare.
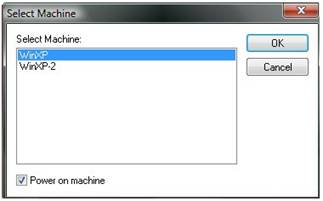
Fig. 2: Lucrul cu utilitarul VBoxHeadlessTray - selectarea unei mașini virtuale.
Gestionarea mașinii virtuale
După ce specificați o mașină virtuală, pictograma utilitar VBoxHeadlessTray apare în tava de sistem.
Fig. 3: Lucrul cu utilitarul VBoxHeadlessTray - monitorizarea mașinii virtuale.
Apoi, vă rog imediat pe utilizatorii care lucrează cu mai multe mașini virtuale, puteți rula câte copii ale programului - câte mașini virtuale sunt instalate pe platforma dvs. Oracle VM VirtualBox.
Fig. 4: Lucrul cu utilitarul VBoxHeadlessTray - monitorizarea mai multor mașini virtuale.
Să analizăm funcțiile de control disponibile oferite de utilitarul VBoxHeadlessTray:
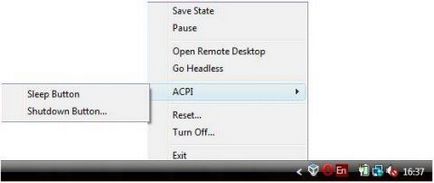
Fig. 5: Lucrul cu utilitarul VBoxHeadlessTray - meniul de control.
- "Salvați statul" - opriți sesiunea de virtualizare;
- "Pauză" - opriți mașina virtuală;
- "Open Desktop la distanță" - lansarea unei sesiuni de desktop la distanță;
- "Go Headless" - transferați sesiunea de virtualizare la cea ascunsă;
- Open VirtualBox GUI »- conversia sesiunii de virtualizare în modul GUI;
- "ACPI Sleep Button" - traducerea software a mașinii virtuale în modul sleep;
- "Buton Shutdown ACPI" - oprirea software-ului mașinii virtuale;
- "Resetare" - reporniți mașina virtuală;
- "Opriți" - sfârșitul sesiunii de virtualizare;
- "Ieșiți" - ieșiți din programul VBoxHeadlessTray.
Subtilitățile VBoxHeadlessTray
Începerea instantanee a mașinii virtuale în VBoxHeadlessTray
După ce a fost selectat programul VBoxHeadlessTray, ați selectat o mașină virtuală pentru ao controla, utilitarul specificat va porni sesiunea de virtualizare. Mașina virtuală pe care ați selectat-o va fi lansată în modul ascuns prin intermediul utilitarului VBoxHeadLess.exe încorporat în platforma Oracle VM VirtualBox. Puteți verifica acest lucru prin executarea Managerului de activități Windows:

Fig. 6: Lucrul cu utilitarul VBoxHeadlessTray - autoloading sesiunea de virtualizare.
ID-ul procesului
Atunci când VBoxHeadlessTray este pornit, așa cum sa spus înainte, sesiunea de virtualizare se deschide automat, adică Utilitarul VBoxHeadLess inițializează mașina virtuală. Dacă treceți cursorul pe VBoxHeadlessTray pictogramă în tava de sistem, apoi mesajul pop-up va fi capabil de a vedea starea de mașini virtuale și a procesului de aplicare id VBoxHeadLess (PID):
Fig. 7: Lucrul cu utilitarul VBoxHeadlessTray - indicând starea mașinii virtuale.
Finalizarea virtualizării cu control continuu
Deci, rulați o sesiune de virtualizare pentru o mașină virtuală. Dacă în meniul de comandă VBosHeadLessTray selectați și aplicați elementul "Oprire", după ce confirmați această comandă (Figura 8), mașina specificată va fi oprită. În acest caz, utilitarul va continua să funcționeze și toate acțiunile ulterioare (inițializarea sesiunii și lansarea unei mașini virtuale cu o interfață grafică) vor fi aplicate mașinii virtuale care a fost inițial selectată.
Fig. 8: Lucrul cu utilitarul VBoxHeadlessTray - monitorizare continuă.
Pe de o parte, este convenabil - nu trebuie să specificați din nou mașina virtuală pentru monitorizare, dar pe de altă parte - pentru a începe controlul asupra celei de-a doua mașini virtuale, va trebui să reporniți utilitatea în sine, deoarece Abilitatea de a schimba obiectele gestionate în aplicație nu este furnizată.
Comutatoare de linie de comandă
Utilitarul VBosHeadLessTray acceptă numai două comutatoare de linie de comandă și un argument:
- [-? | | -h] -, inițiază mesajul de ieșire care conține ajutor despre aceleași taste;
- [-np] - cheia, folosirea acestei chei vă permite să "puneți în control" o mașină virtuală, dar nu o porniți imediat, dar puneți utilitarul VBoxHeadLessTray în modul de așteptare;
- [machinename] - argument, indică numele mașinii virtuale care ar trebui pusă pe control.
"C: # 92; Fișiere de programe # 92; Oracle # 92; VirtualBox # 92; VBoxHeadlessTray.exe" -np WinXP
Această linie de comandă spune VBoxHeadlessTray să ruleze controlul asupra mașinii virtuale WinXP, fără a lansa automat în modul ascuns.
Echo pe Chcp 1251
Titlu VirtualBox CMDint CLS
VBoxManage Set de clienți WinXP "VBoxHeadlessTray # 92; ContextMenus # 92; Răsfoire # 92; menutext" "OSZONE.net"
Set VBoxManage set de clienți WinXP "VBoxHeadlessTray # 92; ContextMenus # 92; Răsfoiți # 92; verb" "deschide"
Salvați codul introdus ca fișier cu extensia ".bat", numele pe care îl puteți alege la discreția dvs.
Etichete pentru mașini virtuale
Pentru a simplifica și accelera inițierea sesiunii de virtualizare pentru mașinile instalate pe platforma Oracle VM VirtualBox, puteți crea comenzi rapide personalizate. Pentru a face acest lucru este foarte simplu și pentru aceasta veți avea nevoie de următoarele acțiuni:
Orice modalitate vă place și oriunde pe disc, creați o scurtătură pentru utilitarul VBoxHeadLessTray;
Prin meniul contextual al butonului din dreapta al mouse-ului, apelați "Proprietățile" comenzii rapide create;
În Open „:“ imediat după calea completă la utilitatea prin append gap „imya_Vashey_virtualnoy_mashiny NP“ (fără ghilimele), în cazul meu, această linie arată astfel:
"C: # 92; Fișiere de programe # 92; Oracle # 92; VirtualBox # 92; VBoxHeadlessTray.exe" -np WinXP
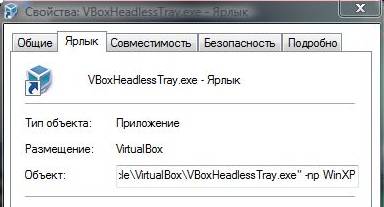
Fig. 9: Lucrul cu utilitarul VBoxHeadlessTray - proprietățile comenzii rapide.
Puteți crea astfel de comenzi rapide pentru fiecare dintre mașinile dvs. virtuale, le puteți pune în autoloading sau puteți crea o sarcină pentru a le lansa prin intermediul programatorului de sarcini. Când executați această comandă rapidă utilitar VBoxHeadLessTray vozmet mașina virtuală pentru a controla, dar nu-l rula, ceea ce va permite, de exemplu, a pus comenzi rapide pentru toate mașinile virtuale la pornire, nu se tem pentru a reporni PC-ul.
concluzie
În acest articol, am considerat un utilitar VboxHeadLessTray foarte convenabil și ușor de utilizat, care va face lucrul cu mașinile virtuale mai rapid și mai confortabil. În opinia mea, utilitatea are doar două dezavantaje:
- Incapacitatea de a lucra cu mai multe sesiuni de virtualizare de la o singură copie de funcționare a utilitarului;
- Lipsa suportului de linie de comandă pentru funcțiile de gestionare a sesiunilor, în special pentru schimbarea modurilor de operare (interactive și ascunse);
- Lipsa comenzilor pentru crearea de instantanee și gestionarea conexiunilor de rețea.
Dar, pe aceeași poveste, noi nu ne limităm, și pentru a face munca ta cu Oracle VM VirtualBox chiar mai placuta, resursa noastra va ofera link-ul de descărcare gratuită de pe acest utilitar modificat VboxHeadLessTray, traduse în limba rusă. Trebuie doar să descărcați modificarea utilitară și să o înlocuiți cu cea originală deja instalată (termenii Acordului de licență non-comercial-licență sunt respectați pe deplin!).