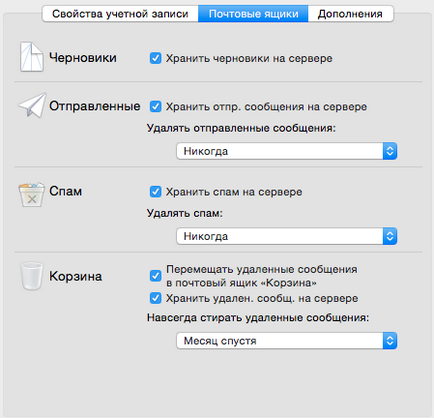
Dacă modificați setările de e-mail, scrisoare sau au dispărut dintr-un alt motiv (de exemplu, după actualizarea sistemului), puteți recupera încă le dacă aveți o copie de rezervă Time Machine (și noi sperăm foarte mult că este). În acest caz, aveți mai multe opțiuni.
Puteți porni Mail și deschide Machine Time. Acest lucru se poate face prin clic pe pictograma corespunzătoare de pe meniu, apoi selectând „Enter Time Machine» panou (în pictograma bara de meniu nu este afișată în poate adăuga accesând la System Preferences → Time Machine și bifați elementul „Ora Mașină în bara de meniu "). Apoi, în interfața Time Machine, puteți „înapoi“ Adresa Mail într-o stare în care apar încă literele pierdute, selectați-le și faceți clic pe butonul „Restore“. Cu toate acestea, această metodă este acceptabilă dacă există puține litere, altfel este posibil să nu fie foarte convenabil.
Ultima opțiune, care poate fi cea mai eficientă, este de a restabili manual dosarul de poștă electronică din copia de rezervă utilizând funcția Finder.
E-mailul stochează toate datele din folderul Macintosh HD → <Имя пользователя> → Biblioteca (și Biblioteca) → Mail. Puteți încerca să mergeți la folderul „libray“ în Finder (pentru a face acest lucru, deschizând meniul „Go“, mențineți ⌥Alt tasta / Option și selectați secțiunea „Biblioteca“), și apoi prin deschiderea Time Machine, a restabili folderul „Adresa Mail“. Cu toate acestea, chiar dacă folderul va fi vizibil în interfața Time Machine. cel mai probabil, butonul "Restaurare" va fi inactiv.
Pentru a rezolva această limitare, puteți restabili manual dosarul împreună cu fișierul Setări de poștă electronică.
- Închideți e-mailul.
- Deschideți discul din Finder pe care îl utilizați pentru copiere de rezervă.
- Accesați dosarul cu copia de siguranță a dosarului "Biblioteci". O puteți găsi accesând următoarea cale: Backups.backupdb → <Имя компьютера> → Ultimele → Macintosh HD → Utilizatori → <Имя пользователя> → Bibliotecă
În acest caz, am ales folderul "Latest", în care este stocată cea mai recentă copie de rezervă a sistemului. Puteți alege în schimb un dosar cu data de care aveți nevoie. Calea viitoare va rămâne neschimbată
Dosarul copiat trebuie să conțină toate scrisorile de scrisoare, dar, din nefericire, acesta nu este sfârșitul. Dacă încercați să porniți Mail. atunci cel mai probabil, veți vedea un mesaj de eroare care să ateste că clientul de mail nu poate fi pornit, deoarece el nu are drepturi de acces la dosarul în care se stochează date.
0. grup. toată lumea neagă add_file. șterge. add_subdirectory. delete_child. writeattr. writeextattr. chown
Este confuz faptul că, dacă selectați un dosar și faceți clic pe comanda rapidă Mail ⌘Command + I, pentru a vedea informațiile cu privire la aceasta, puteți vedea că în „permisiunile de acces“ și de distribuire, vi se oferă dreptul de a citi și de a scrie. Acest lucru se datorează faptului că Finder vede numai setări de acces vechi, mai simple, iar ACL nu este disponibil pentru acesta. Mail pentru a accesa dosarul, avem nevoie pentru a scăpa de ACL pentru ea și toate fișierele pe care le conține. Pentru aceasta, rulați Terminalul din folderul Utilities și tastați chmod -R -N
După aceasta, trebuie doar să restaurați fișierul Setări de poștă electronică. care conține informații despre conturile de e-mail și casetele corespunzătoare. Acest lucru este necesar pentru ca clientul de mail să găsească toate literele și cutiile și să nu piardă nimic. De exemplu, în cazul în care pierderea de date asociată cu eliminarea oricărui folder (sau întregul cont), fișierul de configurare curent nu va avea date despre ei, și, în consecință, acestea nu sunt afișate. Vechiul fișier va spune clientului de mail că există aceste foldere.
- Deschideți din nou directorul cu copia de rezervă de care aveți nevoie și accesați folderul Containere → com.apple.mail → Date → Bibliotecă → Preferințe
- Găsiți fișierul "com.apple.mail.plist" și copiați-l cu ajutorul comenzii rapide de la tastatură ⌘Command + C
- Încă o dată, accesați Biblioteca de pe computer și căutați în dosarul Container → com.apple.mail → Date → Bibliotecă → Preferințe
- Apăsați tasta "Command + V" pentru a lipi fișierul pe care l-ați copiat și faceți clic pe butonul "Replace" din fereastra de avertizare.
După aceasta, puteți porni clientul de poștă electronică. care, ghidat de fișierul de setări vechi, va afișa toate e-mailurile, inclusiv mesajele pierdute. După prima sincronizare, clientul va primi mesajele lipsă și vechea interfață web va fi afișată. După ce verificați și asigurați-vă că totul este în vigoare, dosarul pe care l-am redenumit "Mail-old" poate fi șters.
Multe mulțumiri lui Christopher Kessler pentru materialul original. care a servit drept bază pentru scrierea acestui articol.