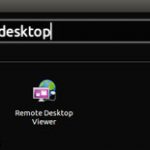Notă: Această metodă rezolvă problema cu IP dinamic. Dacă, după pașii pe care i-ați făcut, tot nu puteți să accesați mașina, atunci este probabil să verificați setările desktop-ului la distanță de pe aparat sau setările programului pe care îl utilizați. De asemenea, trebuie să verificați Firewall-ul pentru disponibilitatea conexiunilor primite sau dacă aveți un router, apoi verificați redirecționarea portului.
Pentru a face acest lucru aveți nevoie de:
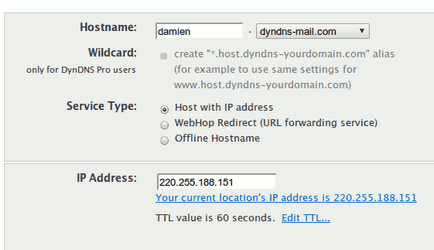
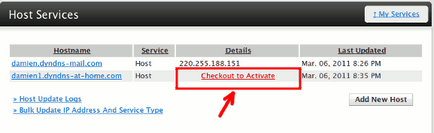
După ce ați instalat și ați introdus Login / Password în DynDNS Updater for Windows, ar trebui să vedeți următoarea fereastră:
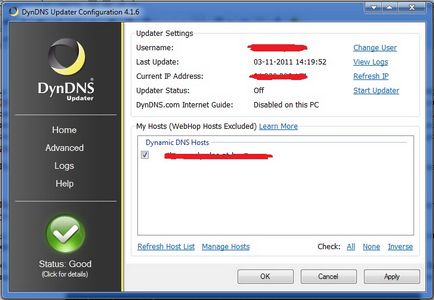
Procesul de instalare și configurare pentru DynDNS Updater pentru Windows și Mac este destul de simplu, așa că ne vom concentra pe instalarea și configurarea lui ddclient pentru Linux.
5. Descărcați ddclient, accesibil prin linkul de mai sus. Dezarhivați arhiva tar în directorul Acasă. Deschideți directorul client ddclient, dar nu faceți nimic despre el.
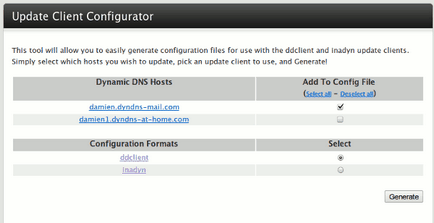
8. Porniți terminalul și introduceți următoarele comenzi în el, după fiecare comandă apăsați Enter:
cd ddclient
sudo cp ddclient / usr / sbin /
sudo mkdir / etc / ddclient
sudo cp ddclient.conf /etc/ddclient/ddclient.conf
9. Rulați ddclient cu comanda:
Ei bine, asta e tot. Acum vă puteți conecta și configura computerul de la distanță, de exemplu, utilizând un desktop de la distanță. Tot ce trebuie să faceți este să introduceți în dispozitiv (program) numele gazdă DynDNS (domeniu).
Vă recomand, de asemenea, să citiți:
- Cum să monitorizăm eficient disponibilitatea calculatoarelor din rețea (programul a fost scris de administratorul acestui site)

- Scaner IP multifuncțional și convenabil cu funcții suplimentare
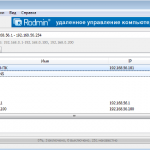
- Cum să creați profiluri pentru setările de rețea și să comutați rapid între ele

- Wake-on-LAN - ce este și cum să îl porniți
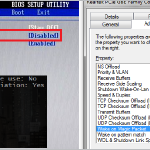
- Cum se înregistrează apelurile Skype

- Cum se activează Controlul la distanță la distanță în Ubuntu