Pagina principală. Rezultatul executării Visual Studio .NET este aspectul unei ferestre pe ecran, a cărei vedere este prezentată în Figura 3.1.
Aproape întregul ecran este ocupat de caseta de dialog Initial page. În partea stângă există butoane pe care le puteți utiliza pentru a apela un proiect deja creat (proiect deschis) și pentru a crea un nou proiect (Creare proiect).
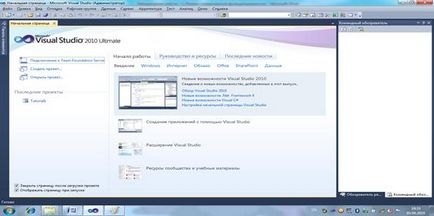
Figura 3.1 - Vizualizați ecranul după ce executați Visual Studio .NET
3.2.1.2 Crearea unui proiect
Când selectați modul Creare proiect. se deschide o fereastră (figura 3.2), a cărei informație este împărțită în trei părți:
Partea din stânga arată șabloanele instalate:
Figura 3.2 - Șabloane instalate
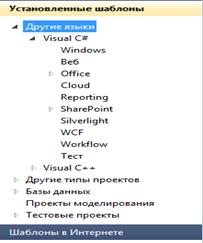
Figura 3.3 - Lista celorlalte limbi
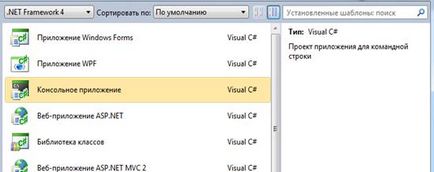
Figura 3.4 - fereastra Tipuri de aplicații
Un mod alternativ de a crea un proiect este furnizat în meniul principal, unde trebuie să selectați comanda Fișier> Nou> Proiect.
3.2.1.3 Selectarea tipului aplicației
După toate setările specificate, faceți clic pe OK. După aceasta, mediul va crea o soluție și un proiect cu ConsoleApplication1. O vizualizare aproximativă a ecranului este prezentată în Figura 3.5.
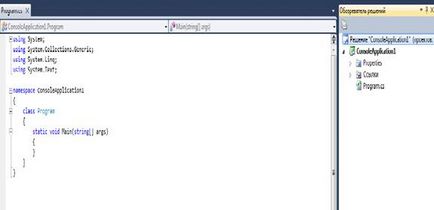
Figura 3.5 - Ecranul pentru crearea aplicației consolei
Folosind Windows Explorer, puteți vedea că un folder cu numele specificat a apărut pe discul specificat, conținând mai multe fișiere și foldere încorporate. Printre acestea - fișierul de proiect (cu extensia csproj), fișierul de soluție (cu extensia sln) și fișierul cu codul programului (Program .cs).
Apăsând tasta F4 sau selectând din fereastra Vizualizare> Proprietăți din meniul principal, puteți apela (Fig.3.6) fereastra corespunzătoare din partea dreaptă jos a ecranului. Fereastra de proprietăți afișează cele mai importante caracteristici ale elementului selectat. De exemplu, pentru a schimba numele fișierului, trebuie să selectați acest fișier în fereastra de gestionare a proiectului și să setați noua valoare de proprietate FileName în fereastra de proprietăți (intrarea se încheie cu tasta Enter).
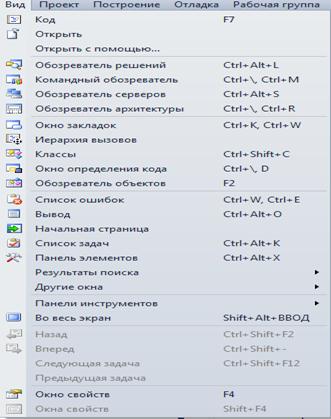
Figura 3.6 - Fereastra de proprietăți
Toate operațiile pentru lucrul cu proiectul sunt concentrate în meniul principal al proiectului (Figura 3.7). Pentru unele dintre ele, tastele rapide sunt rezervate. La crearea unei soluții, același nume este atribuit automat proiectului și soluției, care nu este întotdeauna convenabilă.

Figura 3.7 - Meniul principal "Proiect"
Pentru a atribui o nouă denumire soluției, trebuie să efectuați următoarele acțiuni:
- În Solution Explorer, faceți clic dreapta pe numele soluției și selectați Rename din meniul contextual care se deschide;
- modificați numele într-unul nou;
- apăsați tasta Enter. să accepți schimbarea.
Listarea 1 - Pregătirea programului de consolă
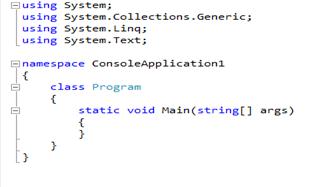
În stânga textului sunt pătrate cu un minus: făcând clic pe oricare dintre ele, puteți ascunde blocul corespunzător de cod. Acest minus se transformă într-un plus, făcând clic pe care, puteți aduce din nou blocul pe ecran. Acest instrument vizual structurat corect și vă permite să vă concentrați atenția asupra fragmentelor necesare.
3.2.1.4 Șablonul programului de consolă
Luați în considerare fiecare linie a șablonului programului, principalele sale elemente (listare 1).
Folosirea directivei System vă permite să utilizați direct numele de clase standard din spațiul de nume al sistemului (fără a specifica un nume de spațiu). Apoi, există alte trei directive care oferă caracteristici suplimentare ale limbii. Din moment ce nu vor fi solicitate în cele mai apropiate exemple, pentru prezentarea ulterioară, acestea nu numai că nu pot fi luate în considerare, ci și eliminate.
Cuvântul de spațiu namespace creează un spațiu de nume personalizat pentru proiect, denumit implicit ConsoleApplication1. Acest lucru se face astfel încât să puteți da nume obiectelor de program fără a vă îngrijora de faptul că pot să se potrivească cu nume din alte spații de nume. Utilizatorul poate schimba numele spațiului de nume la discreția sa.
Parantezele curbate sunt un element important al sintaxei. Fiecare paranteză de deschidere are o închidere proprie, care este de obicei localizată în partea de jos a textului cu aceeași indentare. Aceste paranteze restricționează blocul în care pot fi localizate alte blocuri. Blocul poate fi utilizat oriunde este permis un operator separat.
C # este un limbaj orientat pe obiecte, astfel încât programul scris pe el este o colecție de clase care interacționează. Există o singură clasă în piesa sursă a programului, care se numește Program în mod implicit. Declarația de clasă începe cu clasa de cuvinte cheie. urmată de numele său și apoi în bretele - o listă a elementelor clasei (datele și funcțiile sale, numite și metode).
În acest caz, numai un element din clasă este metoda principală. Fiecare aplicație trebuie să conțină metoda principală, care începe executarea programului. Toate metodele sunt descrise prin reguli comune. Aceste reguli vor fi discutate în detaliu mai târziu. În acest moment, trebuie să înțelegeți că orice metodă trebuie să aibă un tip, un nume și un corp, iar restul descrierii este opțional.
Permiteți metodei principale în primul nostru program să conțină doar o singură linie de Console.WriteLine ("Noțiuni de bază").
Aici Consola este numele clasei standard din spațiul de nume al sistemului. care conține metoda noastră WriteLine - rezultatul textului citat specificat în ghilimele. Pentru a accesa metoda de clasă, utilizați construct classname-class.modname.
Dacă introduceți corect cuvântul Consola și simbolul punct de la tastatură, mediul afișează un indiciu care conține o listă cu toate elementele disponibile din clasa Console. Selectați numele dorit cu mouse-ul sau cu tastele cursor. Când apăsați Enter sau faceți dublu clic pe mouse-ul, numele selectat apare în textul programului.
Intrarea automată mărește viteza și corectitudinea setului de programe. Cu toate acestea, dacă nu apare indicația de ajutor, s-ar putea să fi făcut o greșeală când introduceți numele sau în locul textului de intrare din program.
Programul ar trebui să obțină vizualizarea din figura 3.8, care arată ecranul după crearea aplicației console în Visual C # Express Edition.
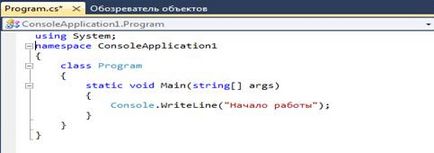
Figura 3.8 - Vizualizare ecran după crearea proiectului de aplicație consola
După rularea unui astfel de program, pe ecran va apărea o fereastră de consolă cu următoarele informații:
3.2.1.5 Pornirea programului
Cel mai simplu mod de a începe un program - apăsați F5 (sau selectați Debuger comanda meniului> Start Debugging (Debug> Start)). Dacă programul este scris fără erori, rezultatul va bloca în fereastra consolei, după care se va închide. Dacă vom folosi tastele Ctrl + F5 (sau alegeți meniul de comandă Debuger> Start Fără Debugging (Debug> Start Fără Debugging) (fig. 3.9), fereastra consolei va rămâne deschisă atâta timp cât este apăsată orice tastă.

Figura 3.9 - meniul Debug
După efectuarea modificărilor, compilatorul poate detecta erori de sintaxă în textul programului. El raportează acest lucru în fereastra din partea de jos a ecranului.
De exemplu, în fraza Console.WriteLine, litera n este omisă. Rulați programul în acest caz, să conducă la apariția casetei de dialog de pe ecran (Fig. 3.10), cu mesajul că construcția a întâmpinat o problemă și întrebarea dacă să continue (S-au construit erori. Continuați?). În același timp, în fereastra de eroare va apărea un mesaj (Figura 3.11) despre ce fel de eroare a fost comisă.
Figura 3.10 - Fereastra "Mesaj de eroare"
Figura 3.11 - Fereastra "Listă de erori"
Dublu-clic pe o linie cu un mesaj de eroare (Figura 3.11) ( „System.Console“ nu conține o definiție pentru „WriteLie“. Ceea ce înseamnă că numele nu este recunoscut) evidențiază numele greșit în program. Corectați eroarea, rețineți că pe ultimul ecran (Fig. 3.11) a dispărut despre mesajul ei, și reporniți programul dă răspunsul corect.