
Înainte de a începe să creați o hartă, este necesar să faceți o serie de acțiuni pregătitoare
1) Modificați limba în setările de lansator de la rusă la engleză;
2) Activați modul de editare din setările de lansare (vedeți figura de mai jos)
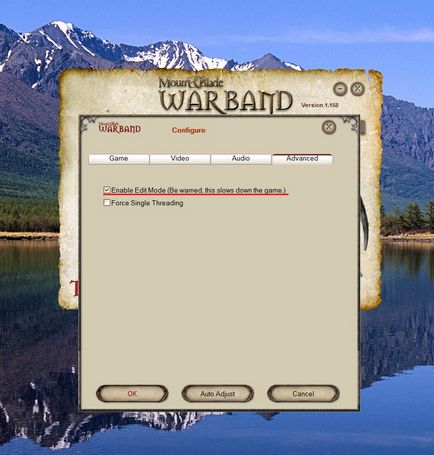
Pentru a nu distruge la întâmplare niciun fișier de joc, vom crea mai întâi o copie a modulului Persistent World.
a) Găsiți secțiunea module din dosarul jocului și accesați-o
b) Copiați dosarul PW 4.4 acolo în același director, dar cu alt nume, de exemplu, Scene_edit.
Avem de asemenea nevoie de o scenă - un spațiu liber, cu dimensiunile de care avem nevoie. Puteți face acest lucru pe site. unde este localizat un generator de carduri speciale.
Am setat toate setările de care aveți nevoie în generator și, ca rezultat, obțineți codul de peisaj.
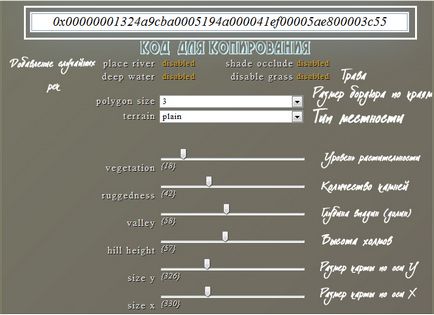
De asemenea, rețineți tipul de teren pe care l-ați ales. Acesta determină fundalul hărții și dacă, de exemplu, ați ales deșert în generatorul. și în scenele de fișier stâng simplu. atunci când încărcați harta, în loc de fundal, vor fi nori.
Codul generat rezultat trebuie copiat și inserat în fișierul scenes.txt. care se află în dosarul nostru Scene_Edit. destinate editării.
De exemplu, am ales scenă 1, cu care vom lucra
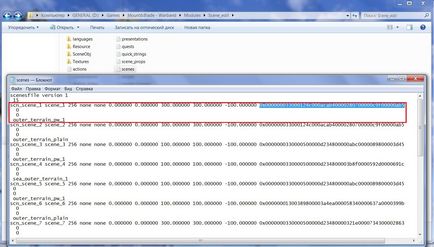
Pentru ca noi să lucrăm cu ea ca o foaie curată, mergeți la dosarul Scene_Ob j și eliminați fișierul scn_scene_1.sco
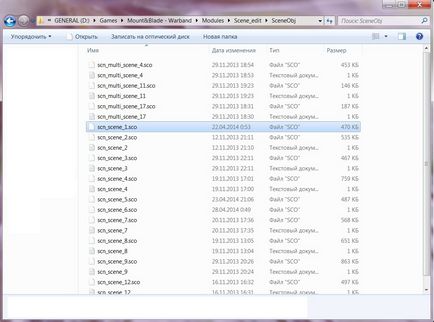
Du-te în joc și faceți clic pe Play, apoi faceți clic pe Edit a Scene.
Selectați prima scenă implicită pentru scenă și faceți clic pe Editare scenă. pentru a confirma (a se vedea figura de mai jos).
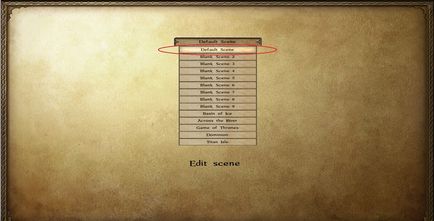
Imediat ce am intrat pe hartă, faceți clic pe:
1) Alt + Enter - pentru a porni modul fereastră
Controlul camerei este la fel ca la controlul în modul vizualizator.
Mutarea aparatului foto este focalizată pe patru tipuri de KALVISHES W, A, S, D (bine, sau cele pe care le-ați setat pentru mișcare)
Dublu-clic pe aceste taste vă va permite să mutați camera de două ori mai repede.
Când adăugați obiecte, le puteți muta sau roti în spațiu utilizând următoarele taste:
T - mutarea obiectului în jos și în sus
X - rotirea obiectului în jurul axei X.
Y - rotirea obiectului în jurul axei Y
Z - rotirea obiectului în jurul axei Z
R - revenirea la poziția inițială a obiectului (resetarea rotației)
După plasarea obiectului, pentru ao deplasa în plan orizontal, utilizați tasta G.
Pentru a selecta un obiect, trebuie să faceți clic dreapta pe el.
Dacă doriți să selectați mai multe obiecte, trebuie să apăsați pe Ctrl și să faceți clic dreapta pe obiectele care vă plac.
Primul lucru de făcut atunci când creați o hartă este să formați un peisaj. Puteți face acest lucru în meniul Ground Elevate. Aici puteți selecta unul dintre cele patru moduri de editare:
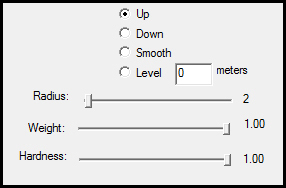
Sus - extrudare în sus
Jos - extrudare în jos
Smooth - netezirea terenului
Nivel - ridicarea terenului la un anumit nivel, care este setat în fereastra din dreapta.
Voi spune că Nivelul este cel mai convenabil instrument pentru a crea o ușurare.
Radius - stabilește dimensiunea periei pentru extrudare
Greutate - specifică forța de extrudare. De exemplu, la o valoare de 1 puteți să strângeți un deal înalt și neomogen, la valori apropiate de 0, să obțineți un deal mai moale
Duritate - specifică gradul de duritate a extrudării. Ie la o valoare de 1 veți obține un vârf aproape ascuțit, cu o valoare apropiată de 0 mai rotunjite.
În general, pentru a crea un peisaj, folosesc un nivel cu înălțimea specificată și caracteristicile de greutate și duritate date. Apoi îmi fac netezirea cu instrumentul Smooth. Acest lucru vă permite să realizați un peisaj uimitor. Instrumentele Sus și Jos folosesc numai pentru reglarea suprafețelor mici.
Adăugarea de texturi de teren
Acum puteți începe să vă acoperiți peisajul cu texturi. Principiul de creatie aici este similar, selectati textura de care aveti nevoie, setati raza si gradul de luminozitate si de estompare atunci cand aplicati. Există 11 texturi în total, toate acestea fiind prezentate mai jos.
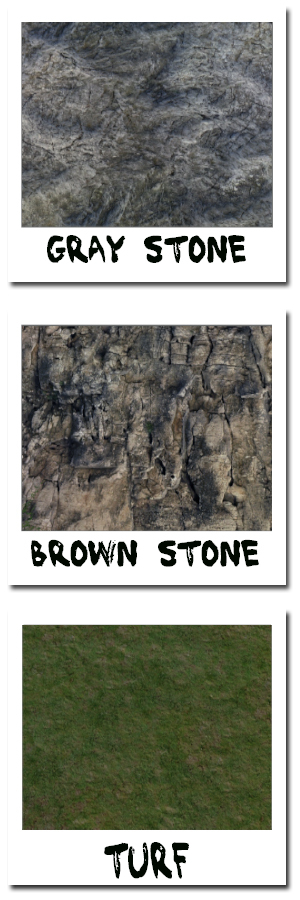


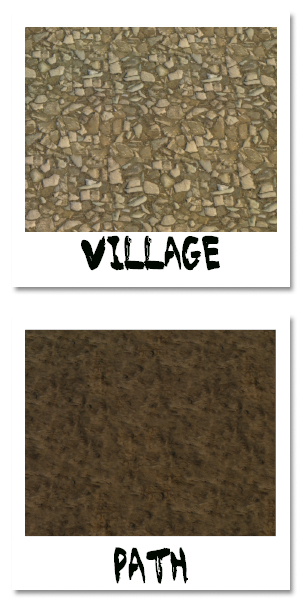
Piatra gri - piatra gri
Piatră brună - piatră de granit
Satul - acoperis din piatră pavată
Traseu - pământ proaspăt săpat
Dacă nu vă place culoarea unor texturi și doriți, de exemplu, pentru a face deșertul portocaliu strălucitor, atunci trebuie să mergeți la meniul de colorare a texturii, la cel mai în jos setați culoarea dorită, selectați raza și începeți să creați.
Toate obiectele, cum ar fi pereți, tunuri, arbori, clădiri etc., sunt localizate în meniul Editare obiect. Luați în considerare mai multe detalii
1.SceneProps - există pereți, scări, case, arme de cumpărare etc.
2. EntryPoint - aici există puncte de intrare, datorită cărora puteți specifica locurile specifice pentru apariția jucătorilor.
3. ItemKinds - toate armele și echipamentele care nu pot fi cumpărate sunt situate în această secțiune
4. Plante - aici sunt colectate copaci, pietre, iarbă și alte vegetație, care nu pot fi tăiate.
Procesul de adăugare a unui obiect începe cu selectarea grupului de obiecte de care aveți nevoie și prin apăsarea unei taste. Acum puteți adăuga orice obiect doriți făcând clic pe butonul stâng al mouse-ului de pe hartă. Câmpul despre cum ați adăugat obiectul, puteți continua să adăugați alte elemente sau să ieșiți din meniul de adăugare a obiectelor prin apăsarea din nou a butonului.
După adăugarea unui obiect, puteți continua să-i schimbați poziția în spațiu prin intermediul tastelor rapide, care sunt indicate în secțiunea "Management".
Punctele de intrare vă permit să specificați locurile exacte în care jucătorii apar pe hartă. Dacă nu le instalați, jucătorii vor apărea în locații aleatorii pe hartă.
Pentru a adăuga un punct de intrare, accesați meniul Editare obiect. Selectați Punct de intrare din lista derulantă. Faceți clic pe Adăugați obiectul și faceți clic stânga în locația dorită.
Pentru a schimba numărul punctului de intrare, faceți clic dreapta pe el și introduceți numărul punctului opus VarN.
0,1,2,3,4 - punctele de apariție a Commoners (Commoners)
10,11,12,13,14 - punctele de apariție a bandiților (proeminenți)
20,21,22,23,24 - punctele de apariție ale fracției 1
30,31,32,33,34 - punctele de apariție ale fracției 2
și astfel la a zecea fracțiune (maxim).
Întreaga scenă poate găzdui până la 10 facțiuni:
3-10) Fracțiuni independente
Pentru primele două, este suficient să adăugați profesii pentru instruire și să indicați punctele de intrare în care vor apărea jucători ai acestor facțiuni.
Pentru a crea o facțiune militant independent, trebuie să adăugați numele profesiei de proprietate carte de fracțiune de banner (inclusiv scaunul Domnului și a fracțiunii de mercenari, împreună cu un banner în tabăra de mercenari), trezorerie, casa de arme, grajduri, taverne, site-ul de prelucrare a fierului , lemn, piele, lenjerie, precum și depozite de resurse. Fie că va fi un castel, un avanpost sau un sat este de până la tine. Observați soldul.