Utilizând elementul Panou de control de rezervă și restaurare, puteți:
- Pentru a efectua arhivarea folderelor specificate într-un program și a le restaura de la o copie de rezervă
- creați o imagine completă a sistemului
- creați un disc de încărcare pentru a restabili Windows 7
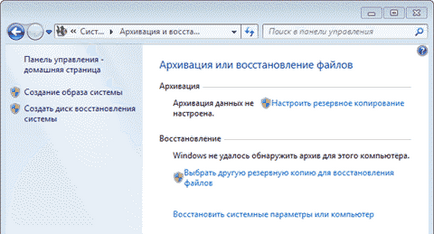
În acest articol vom vorbi despre posibilitățile de copiere de rezervă a Windows 7 - crearea arhivelor de fișiere și a imaginilor pe disc.
Pe această pagină:
Caracteristici de backup în Windows 7
Windows 7 vă permite să creați atât copii de rezervă ale dosarelor, cât și o imagine completă a partițiilor hard diskului.
Tehnologie și capabilități
- Arhivarea se face la nivel de fișier.
- Puteți salva copii de rezervă în partițiile NTFS și FAT32.
- Adăugările la arhiva inițială apar incremental (adică se adaugă numai fișiere modificate).
- Pentru compresie, se utilizează formatul ZIP.
- Este posibil să restaurați foldere și biblioteci individuale.
- Arhivarea se face la nivel de bloc (numai blocurile folosite sunt incluse în arhivă).
- Puteți salva numai copii de siguranță la partițiile NTFS.
- Imaginea completă este salvată în format VHD, dar nu apare nici o comprimare. În viitor, imaginile sunt create incremental, adică se adaugă numai blocuri modificate. Pentru a face acest lucru, se folosește funcția de copiere în umbra. Crearea ulterioară a imaginilor complete este, de asemenea, posibilă.
- Imaginile partițiilor fac posibilă restaurarea rapidă a sistemului de operare și a fișierelor în cazul unei defecțiuni la hard disk.
Această funcționalitate, în combinație cu capacitatea de a porni într-un mediu de recuperare fără un disc de instalare, este capabilă să satisfacă nevoile celor mai mulți utilizatori de acasă. Acum ei pot face fără programe de backup terțe părți.
Schimbări în interfața cu utilizatorul
Schimbările în posibilitățile de arhivare a Windows 7 au afectat nu numai tehnologia, ci și interfața cu utilizatorul. În special:
- Reproiectat interfața din fereastra principală Backup and Restore a panoului de control
- O nouă interfață de utilizator a fost creată pentru a gestiona spațiul utilizat pentru copii de rezervă
- simplificarea recuperării fișierelor, care rulează cu ajutorul expertului
- Integrarea cu centrul de asistență este implementată pentru a informa în timp util utilizatorii despre necesitatea de a crea o copie de rezervă
Elementele interfeței de arhivă a utilizatorului sunt descrise în acțiunea de mai jos.
Configurarea setărilor de rezervă periodice
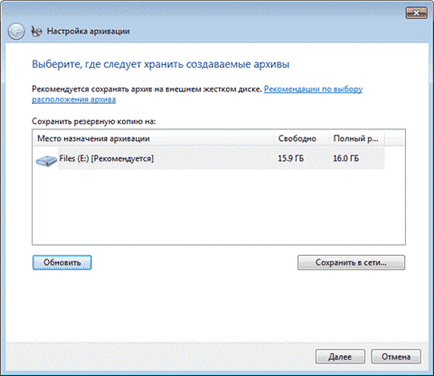
Opțiunile pentru plasarea unei copii de rezervă a fișierelor sunt listate în tabel.
Unitate hard disk internă
Puteți plasa fișiere de arhivă pe:- partiția non-sistem a aceluiași disc fizic pe care este instalat sistemul de operare
- orice secțiune a altui disc fizic
Unitate hard disk externă
Dacă ați configurat o copie de siguranță programată, unitatea hard disk externă trebuie să fie conectată în momentul copierii de rezervă.
Notă. Windows 7 nu acceptă crearea de imagini pe discuri USB cu memorie flash.
Acesta acceptă arhivarea numai pentru calculatoarele de rețea care rulează Windows 7. Desigur, veți avea nevoie de acreditări pentru a accesa computerul pe care este localizat copia de rezervă.
Puteți plasa arhive de fișiere pe partiții formatate atât în sistemul de fișiere NTFS, cât și în FAT32. Când arhivați pe hard disk, fișierele sunt plasate la rădăcina partiției. Nu puteți specifica un subfolder pentru arhivă, dar nimic nu vă împiedică să plasați alte fișiere și foldere pe acest disc.
În continuare, articolul descrie cum să salvați o copie de rezervă în partiția hard diskului intern. După definirea locației arhivei, trebuie să specificați parametrii pentru arhivare. Puteți oferi această soluție sistemului de operare sau puteți selecta direct folderele.
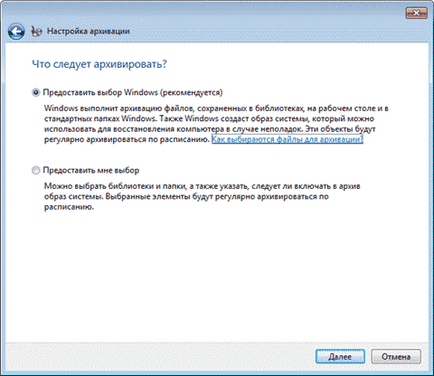
Cu auto-selecție, puteți crea copii de rezervă:
- fișiere de utilizator, inclusiv biblioteci
- folderele folderelor locale
- imaginea completă a sistemului
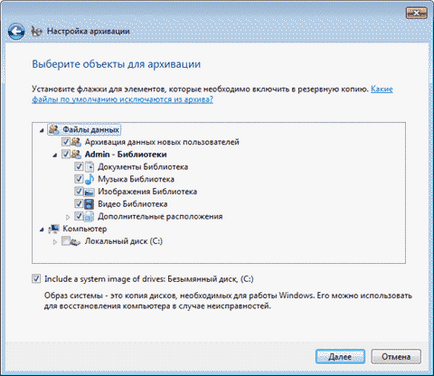
La final, Windows 7 afișează un rezumat al opțiunilor de backup.
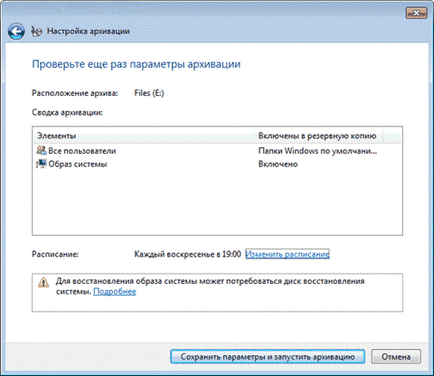
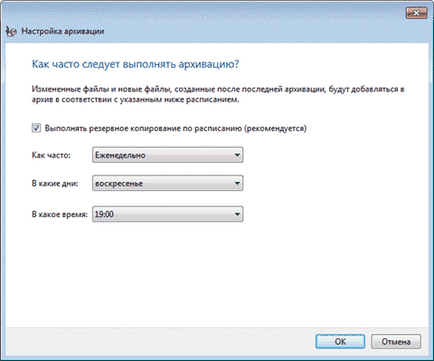
Parametrii de programare pe care îi setați sunt salvați în planificatorul de sarcini, care este responsabil pentru lansarea în timp util a copiei de rezervă.
După ce ați terminat configurarea setărilor de rezervă, reveniți la fereastra principală a elementului panoului de control.
Backup Up Files
Acum toate opțiunile de backup sunt afișate în fereastra principală. Faceți clic pe butonul Arhivă. pentru a porni procesul de backup.
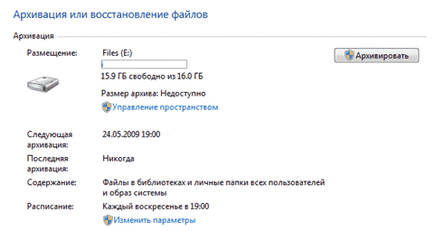
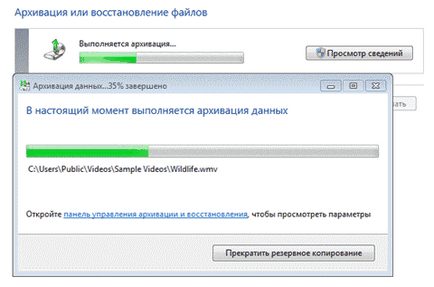
După finalizarea copierii de rezervă, puteți vizualiza informații despre spațiul de pe disc și accesați gestionarea arhivelor.
Crearea unei imagini a sistemului
Spre deosebire de arhivele de fișiere, imaginea sistemului poate fi salvată numai pe o unitate formatată în sistemul de fișiere NTFS. Acest lucru se datorează faptului că imaginile sunt fișiere în format VHD, dimensiunea cărora poate depăși 4 GB (dimensiunea maximă a fișierului pentru FAT32).
Prima imagine a sistemului este un instantaneu complet al partiției, iar cele ulterioare sunt incrementale, adică includ numai modificări față de imaginea anterioară. Această caracteristică, care vă permite să economisiți spațiu pe disc, este realizată cu ajutorul copiilor umbră. Acest principiu de creare a imaginilor se aplică atunci când sunt stocate pe discuri interne, externe și optice. Pentru discurile interne și externe, acest principiu este valabil atât timp cât există suficient spațiu pe disc. Când se termină locul, se creează o imagine completă și toate cele anterioare sunt șterse. În ceea ce privește unitățile de rețea, ele creează întotdeauna o imagine completă, iar vechea imagine este suprascrisă cu cea nouă.
Să luăm în considerare crearea primei imagini. În panoul din stânga al elementului Backup and Restore, faceți clic pe legătura Creare imagine imagine. Va fi deschisă o fereastră cu opțiuni pentru plasarea imaginii.
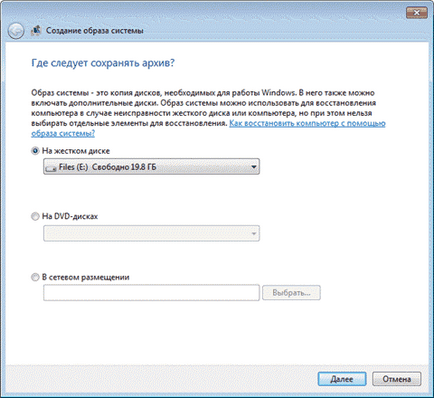
În pasul următor, puteți selecta partițiile care urmează să fie arhivate.
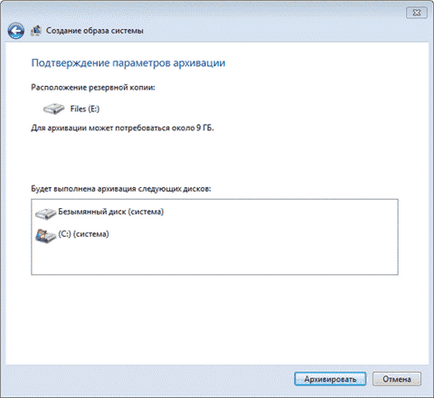
Imaginea include automat partiția de servicii cu mediul de recuperare (Windows RE) și partiția de sistem. Nu le puteți exclude din rezervă. Dacă există alte partiții în sistem, le puteți selecta în acest pas. După definirea selecției partiției, faceți clic pe butonul Arhivă. pentru a porni procesul de backup.
Toate imaginile următoare sunt create în același mod. După cum am spus mai sus, ele conțin doar blocuri modificate. Pentru a crea din nou o imagine completă a sistemului, trebuie să ștergeți imaginile existente sau să le mutați în altă secțiune. De asemenea, le puteți muta de la rădăcina discului la subfoldere, cu toate acestea rețineți că în acest caz nu vor fi văzute de programul de restaurare a sistemului din imagine. Despre locația și conținutul copiilor de siguranță și vor merge mai departe.
Managementul spațiului
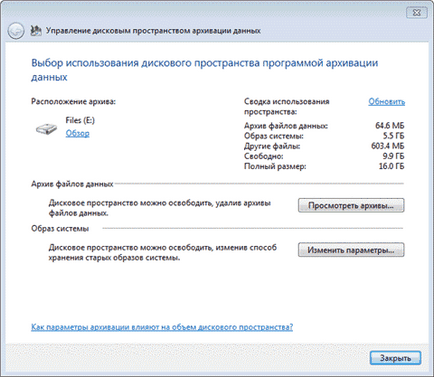
Amplasarea copiilor de rezervă
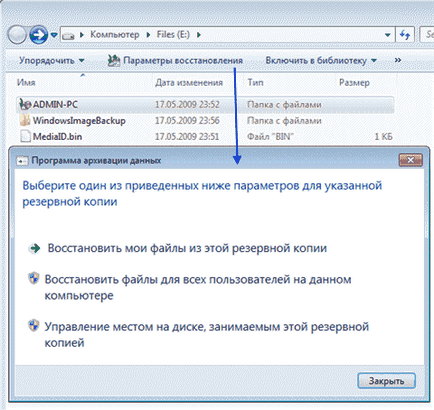
Windows 7 recunoaște dosarul cu arhiva și oferă acces ușor la opțiunile de recuperare, care pot fi deschise și prin dublu clic pe folder.
De interes, desigur, sunt dosarele:
- % COMPUTERNAME% (în acest caz ADMIN-PC) - arhiva fișierelor
- WindowsImageBackup - dosarul cu partiția de imagine
Conținutul arhivei fișierului
Deschideți dosarul cu arhiva folosind meniul contextual. Conținutul arhivei este transparent pentru utilizator - în interiorul arhivelor ZIP și, dacă se dorește, fișierele pot fi extrase direct de la explorator de acolo.
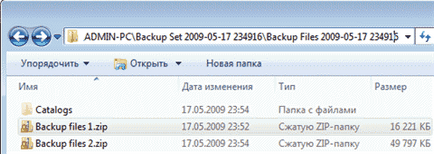
Cu toate acestea, este mai convenabil să restaurați fișierele din panoul de control, de exemplu, datorită căutării încorporate.
Conținutul imaginii
Imaginea arhivă a sistemului este creată în format VHD și stocată în folderul WindowsImageBackup împreună cu fișierele auxiliare.
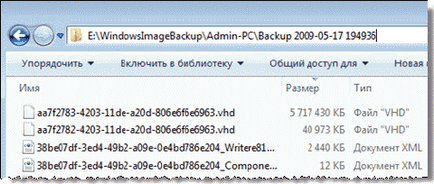
Pentru a vedea conținutul său în care este posibil, profitând de o nouă caracteristică a Windows 7 - conectarea hard disk virtual în Disk Management completare snap-in (Start - Căutare - diskmgmt.msc - Acțiune - Conectați hard disk virtual).
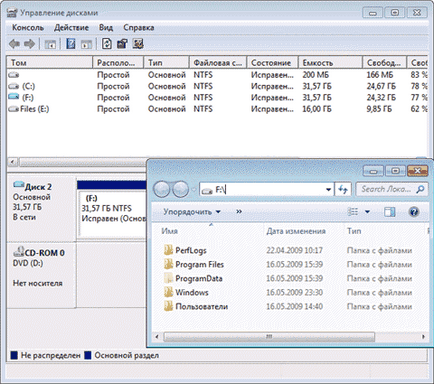
Ați putea fi interesat de întrebarea dacă puteți adăuga fișiere pe hard diskul virtual. Din punct de vedere tehnic, acest lucru este posibil, dar în ceea ce privește recuperarea prin intermediul Windows nu va face nimic. Este mai bine să faceți o nouă imagine - blocurile modificate sunt adăugate incremental pe baza copiilor umbră, ceea ce economisește spațiu pe disc.
Din fereastra de gestionare a spațiului, puteți șterge arhivele fișierelor și imaginile de rezervă.
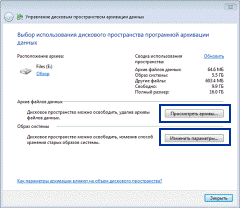
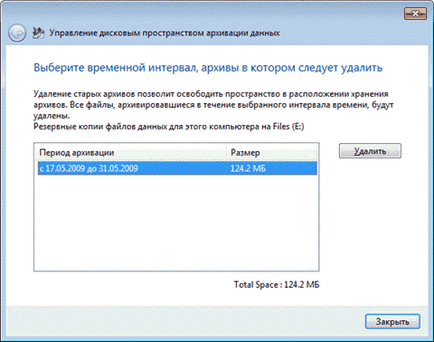
Windows 7 găsește toate arhivele și afișează perioada de rezervă și spațiul de disc utilizat. În această fereastră puteți șterge arhivele inutile.
Pentru a șterge imaginile de rezervă, faceți clic pe butonul Modificare setări din fereastra de administrare a spațiului. Se vor deschide parametrii pentru stocarea imaginilor.
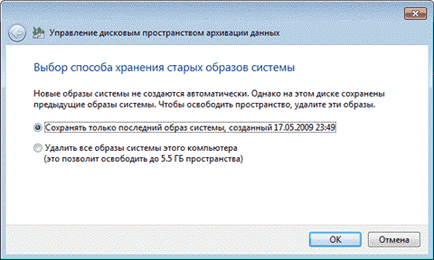
Sistemul vă oferă să eliminați absolut toate imaginile sau toate imaginile, cu excepția ultimei imagini.
Recomandări de rezervă
Pentru stocarea copiilor de siguranță, un hard disk separat - intern sau extern, conectat prin USB sau FireWire - este ideal. Dacă aveți la dispoziție o unitate de rețea, o puteți folosi și ea. Păstrarea copiilor de rezervă pe o altă partiție pe aceeași unitate ca sistemul de operare nu este o idee bună. În cazul unei defecțiuni a discului, veți pierde atât sistemul, cât și copii de rezervă.
Deoarece copiile de rezervă ocupă o mulțime de spațiu, pot oferi numai recomandări generale pe care trebuie să le modificați, în funcție de spațiul liber disponibil pe disc.
Imagini de partiționare de sistem
- Prima imagine. Instalați Windows 7, apoi toate actualizările și driverele. După asigurarea funcționării normale a sistemului de operare și a dispozitivelor, creați prima imagine de rezervă. Dacă "ucizi" sistemul în timpul instalării și instalării ulterioare a software-ului, puteți reveni la starea inițială mai repede decât la reinstalarea acestuia.
- A doua imagine. Instalați toate aplicațiile și configurați sistemul după cum doriți. Deoarece o reglare mai fină a sistemului de operare, de regulă, se face pe parcursul utilizării acestuia, lucrează în Windows 7 pentru câteva săptămâni. După ce vă asigurați de funcționarea normală a sistemului de operare, creați oa doua imagine de rezervă. Dacă înainte de aceasta ștergeți prima imagine, veți avea o imagine completă a unui sistem complet actualizat și personalizat cu setul dvs. preferat de aplicații.
- Imagini ulterioare. În funcție de spațiul disponibil pe disc, creați imaginile ulterioare lunar / trimestrial. Dacă întâmpinați o problemă care necesită recuperare din imagine, puteți reveni la starea relativ recentă a sistemului.
Arhivele fișierelor utilizator
Backup viteza fișierelor este determinată de modul în care acestea sunt valoroase pentru tine și cât de des adăugați sau să creați fișiere noi. În general, vă recomand să efectuați arhivarea săptămânal sau de două ori pe lună. În combinație cu crearea lunară a imaginilor sistemului manual, veți avea un set de backup excelent, care vă permite nu numai să vă întoarceți de la sistem la o stare recentă de lucru, ci și să restaurați toate datele și fișierele achiziționate prin muncă excesivă. Puteți elibera întotdeauna spațiu pe disc prin ștergerea fișierelor vechi, atunci când spațiul de disc necesar pentru alte scopuri.
În interfața grafică, nu puteți specifica programe diferite pentru crearea de imagini și arhivarea datelor. Prin urmare, dacă doriți să creați automat o imagine la un alt moment și să efectuați arhivarea fișierelor, utilizați utilitarul de linie de comandă wbadmin și planificatorul de sarcini.