Selectați un obiect - faceți clic pe stânga.
Când creați un obiect, după ce îl creăm - faceți clic dreapta pentru a reseta butonul de creare.
Transformarea obiectelor (W, E, R)
(taste fierbinți - pentru a ușura memorarea - tastele succesive sunt W, E, R)
R - Scalare
Nu mișcați obiectul prins pentru el! Numai pe axe, astfel încât să nu existe greșeli! Cu orice transformare!
W - Shift - Mutare - au apărut săgețile axiale
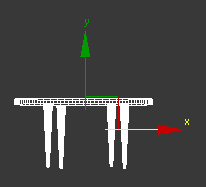
Este necesar să puneți cursorul pe axă (axa este evidențiată în galben) și apoi deplasați-vă de-a lungul axei de care avem nevoie.
Puteți să vă mutați într-un avion, planul dintre axe este evidențiat în galben (ar trebui să indicați colțul exterior al patrulaterului). Fixați butonul din stânga și mutați-vă
Pentru a seta valorile exacte, faceți clic dreapta pe butonul din panoul transformării dorite (de exemplu, Mutare) și va apărea o fereastră cu coordonate:
Coloana stângă în sistemul de coordonate mondial
Coloana din dreapta este relativă la locația curentă
Transformarea rotațională - E:
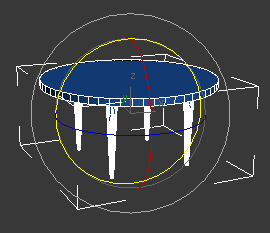
Pentru rotire, trebuie să apăsați mouse-ul de circumferință.
Ghidați cu grijă axa. Strângem butonul stâng și răsucește.
Transformarea scalării - R.
1 - scalare în una axă
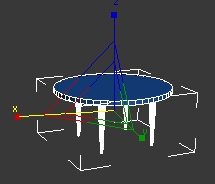
2 - scalarea pe axe de 2m - ne îndreptam spre un patrulater (scalarea ununificată este, de asemenea, scară non-uniformă)
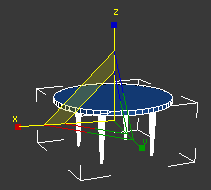
3 - Nu există modificări în proporții - cursorul se află în centru
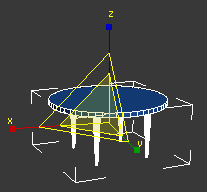
Clonarea Ctrl + V
Elementul de meniu Editați -> Clona sau Ctrl + V sau mutați obiectul ținând apăsat SHIFT
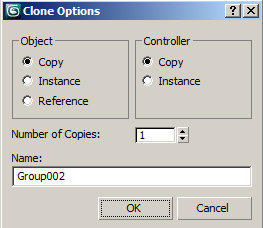
Anulați acțiunea - Ctrl-Z
Puteți grupa obiecte
Modificați meniul -> GROUP / UNGROUP
Selectați mai multe obiecte
Standard țineți apăsat Ctrl în timp ce faceți clic sau mențineți apăsat butonul stâng al mouse-ului și selectați-l cu un cadru.
RENDERING (vizualizare obiect) SHIFT-Q
Răsturnați fereastra activă - fie în panoul principal, cea mai din dreapta pictogramă a ceainicului (acest panou poate fi derulat), fie SHIFT-Q
După redare, puteți salva imaginea care rezultă
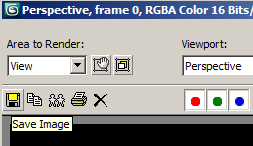
Setarea parametrilor de ajustare (F10)
În meniul Rendering -> Render Setup (F10)
Fila principală comună
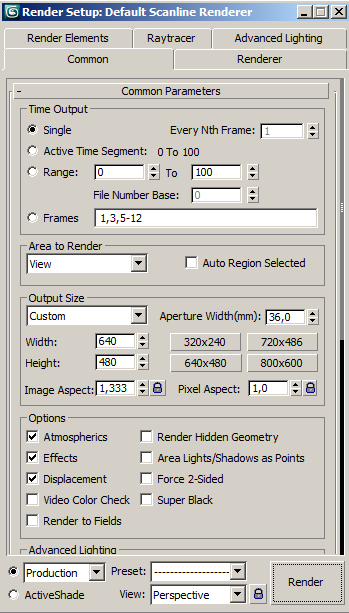
Redimensionați dimensiunea imaginii
Fila obișnuită -> secțiunea Dimensiune ieșire
Redactarea meniului -> Asistență pentru dimensiunea imprimării ...
Selectarea fundalului (8)
Meniu de redare -> Mediu ... (tasta 8 de la tastatură), secțiunea Fundal. Sf. Culoare
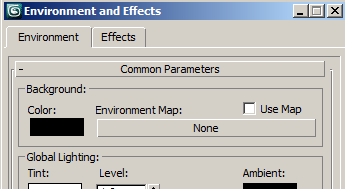
Modificați culorile obiectelor din scenă
Pe panoul de comandă există o culoare a butonului
Dați clic și alegeți. Atribuiți caseta Random Color fiecare casetă cu o culoare unică (activată implicit)
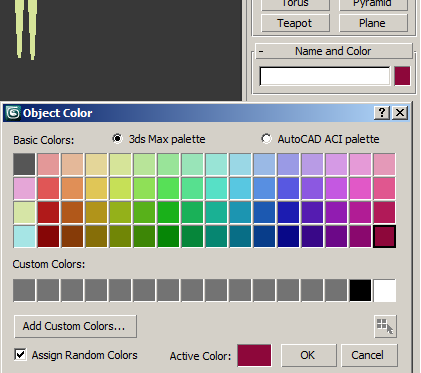
Navigați / mutați în jurul scenei
Obișnuiți-vă cu utilizarea tastelor rapide. Nu utilizați butoanele, care vor fi listate pentru referință mai jos:
Măriți / micșorați / micșorați
Rotim roata mouse-ului. dacă țineți Alt simultan, pasul de mărire va scădea. Butonul 1
Scalarea în toate ferestrele
Zoom All - aproape niciodată folosit (nu există nici o tastă rapidă). Butonul 2
Vedeți toate obiectele
Următoarea Figura 13-3 Dacă te rătăcești pe scenă, apoi apăsând acest buton toate obiectele sunt plasate în viewport-o pe cea, astfel încât să le puteți vedea.
Centrarea pe obiectul selectat (Z)
Selectați obiectul și apăsați Zoom extinde. Butonul 4 sau Alt + Ctrl + Z. Pentru ca aceasta să funcționeze în toate ferestrele de vizualizare în același timp, aveți nevoie de următorul buton Zoom extinde toate - sau tasta Z (una dintre tastele populare).
Creșterea fragmentului necesar
Zona de zoom. Butonul 5
Ne deplasăm în planul ecranului
Vizualizare cu pix (palmă). Butonul 6. Sau, bineînțeles, este mai convenabil să apăsați și să mențineți roata pentru a muta mouse-ul. Dacă apăsați Alt și rotița mouse-ului, scena poate fi rotită.
Mutarea pe scenă
Walk Through (pictograme) - "mergeți prin dreapta". (Orizont fixat Blank) - mișcarea proiecției perspectivei ferestrei etape sau camerei folosind tastele cursorului sau cursorul mouse-ului ca jocuri first person (chei W, A, S, D) Viteza cu ajutorul tastelor Q (accelerare), Z (lent) sau [(pas mai scurt)], (pas mai larg). E și C sunt, respectiv, în sus și în jos. Shift + space - setați nivelul camerei.
Rotire în jurul obiectelor (Alt și rotița mouse-ului)
Orbit selectat. Butonul 7. Bet Alt și rotița mouse-ului. Dacă selectați un obiect, rotirea va fi în jurul acestuia.
Maximizarea ferestrei de vizualizare active
Maximizați comutarea în fereastra de vizualizare. Butonul 8. Este mai ușor să apăsați Alt + W
Indicație: pentru diferite erori de zoom / zoom, apăsați Z
Fișe de vizualizare (din stânga sus ale etichetei)
Stânga, partea superioară, perspectiva, partea de jos - Cred că traducerea nu este necesară, deși bine (stânga, vârf, față, perspectivă, partea de jos).
Tipurile de cartografiere a suprafețelor (F3)
În parantezele cele mai drepte este scris.
Filera - vedeți doar muchiile dure
Smooth + Repere - suprafețe netezite + orbire
F3 - comuta între aceste moduri.
Wireframe + Smooth + Repere + fețe de margine - pornește F4
Portul de vizualizare activ este comutat cu butonul drept al mouse-ului (nu pentru a reseta selecția de la obiect)
Crearea primitivelor tridimensionale
Tipul obiectului parametric - puteți schimba parametrii.
Editable - avem acces la nivele de sub-obiecte, parametrii nu mai există.
Pentru a crea mai bine, fie în fereastra perspectivă, fie în vizualizarea de sus (care urmează să fie aliniată cu axele).
Odată ce obiectul este creat, mergeți direct la fila Modificați și configurați obiectele de acolo.
Un obiect are un număr de segmente (a se vedea, puteți apăsa F4), mai multe poligoane (o mai mare densitate), mai lin modelul, dar, de asemenea, scena cantareste mai mult. Ai nevoie să te uiți la modelul și să decidă pentru ei înșiși, în care caz, aveți nevoie de un număr mare de site-uri și, în orice caz, nu au nevoie.
Eliminați grilajul - G (lacomie), uneori împiedică în fereastra perspectivă.