Unii dintre utilizatorii Dr.Web ES încep să utilizeze versiunea 5.0. Unii administratori cu beta 5.0 încep prima lor cunoaștere cu acest produs. Deși nu există încă nicio versiune nouă în versiune și în cursul lucrărilor mele privind manualul pentru această versiune, voi publica pe blogul meu câteva capitole actualizate pentru capitolul 5.0. De asemenea, se așteaptă noi capitole dedicate sprijinirii sistemului DBMS, suport pentru tehnologia NAP etc.
Astăzi capitolul este dedicat instalării Dr.Web ES 5.0 pe Windows și * nix-systems. Nu este nimic complicat aici. Dar aceasta este o piatră de hotar pentru acest nou site pentru proiectul meu. În 5.0, în ceea ce privește instalarea, diferențele se referă la disponibilitatea suportului pentru drivere pentru bazele de date Oracle și MS SQL Server CE. Care este ultimul - încă nu știu, ne vom ocupa de ea în deplasare. De asemenea, instalarea a învățat cum să determine dacă există un driver activ pentru auto-protecția Dr.Web SelfProtect în sistem și poate include trimiterea de statistici de la serverul ES către serverul de statistici Doctor Web.
Procesul de instalare constă în următorii pași:
1. Faceți dublu clic pe fișierul de distribuție din Explorer. Se va deschide o fereastră în care trebuie să selectați limba în care va fi afișat procesul de instalare. În mod implicit, se afișează limba corespunzătoare localizării sistemului de operare. Faceți clic pe OK și așteptați ca Expertul de configurare să se încarce.
2. Dacă unul dintre produsele Dr.Web anti-virus este utilizat în sistemul de operare care utilizează modulul de auto-protecție Dr.Web SelfProtection, programul de instalare vă va informa despre necesitatea de a dezactiva temporar autoprotecția. În acest caz, dezactivați modulul de autoapărare în produsul antivirus instalat, apoi faceți clic pe OK.
3. După încărcarea Expertului de configurare, se deschide ecranul de întâmpinare. Faceți clic pe Următorul.
4. Se deschide o fereastră cu textul acordului de licență. Pentru a continua instalarea, trebuie să acceptați termenii acordului de licență. În partea de jos a ferestrei, selectați linia pe care o accept termenii din acordul de licență și faceți clic pe Următorul.
5. Se deschide fereastra de selectare a fișierului cheii de licență.
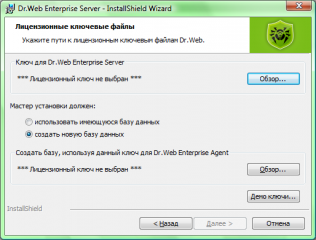
În câmpul Key for Dr.Web Enterprise Server, faceți clic pe butonul Browse. Apoi, în fereastra Windows standard, selectați fișierul cheie de licență pentru serverul enterprise.key.
În mod similar, în câmpul Creare bază de date, utilizați această cheie pentru Dr.Web Enterprise Agent pentru a specifica fișierul cheie pentru software-ul stației de lucru (agenți și pachete antivirus).
În grupul de butoane de selecție, Expertul de configurare ar trebui ... să aleagă să utilizeze baza de date existentă. dacă doriți să păstrați baza de date a serverului de la instalarea anterioară sau să creați o nouă bază de date. dacă doriți să creați o nouă bază de date. În mod implicit, este creată o nouă bază de date.
Faceți clic pe butonul Următor.
6. În fereastra Tip de instalare, selectați opțiunea de instalare - Complet sau Personalizat. Dacă este selectată instalarea completă, toate componentele Dr.Web ES incluse în pachetul de distribuție vor fi instalate, iar în următorul dosar Destinație, puteți selecta folderul de instalare. În mod implicit, serverul ES este instalat în folderul C: \ Program Files \ DrWeb Enterprise Server. În cazul unei instalări personalizate, pe lângă dosarul de instalare pentru serverul ES, trebuie să selectați ce componente trebuie incluse în pachetul de distribuție.
Faceți clic pe Următorul.
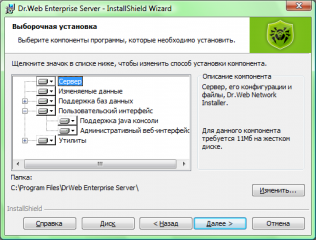
7. În fereastra următoare puteți:
Toate setările, cu excepția alegerii limbii utilizate, se recomandă să lăsați opțiunea implicită.
Faceți clic pe Următorul.
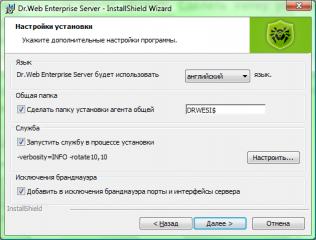
8. Se deschid cheile de criptare pentru Dr.Web Enterprise Server. în care puteți selecta cheile de criptare existente drwcsd.pub și drwcsd.pri. dacă au rămas din instalarea anterioară, astfel încât agenții ES existenți din rețeaua locală să se poată conecta la serverul ES. În cazul unei instalări primare a unui server ES, acest lucru nu este necesar. Faceți clic pe Următorul.
9. În fereastra următoare Selectând driver-ul bazei de date, puteți selecta DBMS-ul din care va funcționa serverul ES.
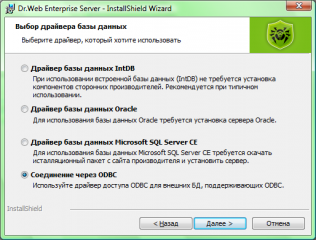
Puteți utiliza atât baza de date încorporată a serverului ES (driverul bazei de date IntDB), cât și cea externă. Ca baze de date externe, Oracle, Microsoft SQL CE pot fi utilizate, și toate DBMS care rulează prin intermediul ODBC sunt, de asemenea, acceptate. Pentru oricare dintre opțiunile selectate (cu excepția bazei de date interne), trebuie să introduceți parametrii pentru accesarea bazei de date în fereastra următoare. După ce baza de date este configurată, faceți clic pe Următorul.
Notă: Puteți citi mai multe despre crearea și conectarea bazelor de date externe într-o secțiune separată a acestui document. Se recomandă utilizarea DB internă pentru administratorii începători ai Dr.Web ES.
10. Fereastra de configurare a rețelei pentru Dr.Web Enterprise Server
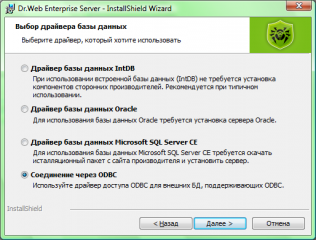
În această fereastră, puteți configura interfețele de rețea pe care serverul ES le va utiliza.
Notă: Este recomandat să lăsați setările implicite în introducerea produsului Dr.Web Enterprise Suite în această filă.
Când configurația este completă, faceți clic pe Următorul.
11. În fereastra Proxy Setup și trimiterea de statistici, puteți configura trimiterea de statistici colectate de către serverul ES către serverul de statistici Doctor Web și de asemenea configurați setările serverului proxy pentru accesul la Internet. După editarea setărilor, faceți clic pe butonul Următor.
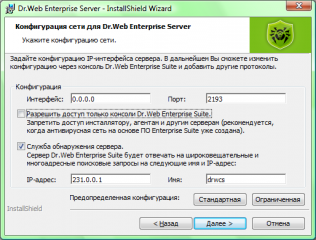
12. În fereastra Password administrator, introduceți o parolă arbitrară pentru administratorul rețelei antivirus. Faceți clic pe butonul Următor.
13. Se deschide o fereastră în care puteți bifa caseta de validare Update Repository pentru a vă asigura că spațiul de stocare al serverului ES este actualizat automat după finalizarea instalării. Dacă este necesar, bifați această casetă și faceți clic pe Următorul.
14. În acest stadiu, veți vedea un mesaj care arată că ES Server Setup Wizard este pregătit pentru instalare. Faceți clic pe Instalare.
Următorii pași din Expertul de configurare nu necesită intervenția utilizatorului.
Instalarea unui server ES pentru OS-uri asemănătoare Unix
Toți pașii de instalare trebuie să fie executați ca root.
Pentru a instala un pachet de programe antivirus pentru sistemele de operare asemănătoare UNIX:
1. Pentru a începe instalarea pachetului drweb-esuite. executați următoarea comandă:
pentru FreeBSD. pkg_add filename_distributive.tbz
pentru Solaris. bzip2 -d distribuție_fila_name.bz2
și apoi pkgadd -d este numele fișierului de distribuție
pentru Linux:
pentru Debian și Ubuntu. dpkg -i filename_distribution.deb
pentru distribuțiile rpm. rpm -i nume_distribuție_firma.rpm
Notă. Dacă ați instalat deja software-ul de server antivirus, puteți actualiza componentele instalate. Pentru aceasta, rulați distribuția utilizând următoarea comandă:
rpm -U distribuție_fila_name.rpm
De asemenea, există așa-numitele pachete generice care pot fi instalate pe orice sistem, inclusiv pe cele care nu sunt incluse în lista de asistență oficială. Instalarea se realizează utilizând programul de instalare inclus în pachet. Utilizați următoarea comandă:
tar -xjf filename_distributive.tar.bz2
Apoi, în numele superuserului, rulați scriptul:
./drweb-esuite-install.sh
Notă. Puteți întrerupe instalarea serverului în orice moment, trimițând oricare dintre următoarele semnale la procesul de instalare: SIGHUP. SIGINT. SIGTERM. SIGQUIT și SIGWINCH (în sistemul de operare FreeBSD, redimensionarea ferestrei terminalului determină transmiterea semnalului SIGWINCH).
Dacă procesul de instalare este întrerupt, modificările aduse sistemului de fișiere sunt reluate complet înainte de începerea instalării. Instalarea pachetului rpm poate fi întreruptă prin apăsarea tastelor Ctrl + C. Numele administratorului rețelei antivirus este admin în mod implicit.
3. În continuare, vi se va solicita să specificați grupul și utilizatorul în numele căruia complexul va funcționa. Același utilizator va deține fișierele serverului anti-virus.
4. În următoarele două ferestre, specificați calea spre fișierele server-cheie (enterprise.key) și agentul (agent.key).
5. Dacă instalați software-ul în Solaris, vi se va solicita să creați o nouă bază de date a serverului. Dacă actualizați serverul și aveți o bază de date salvată, introduceți nr, apăsați Enter și specificați calea către fișierul salvat din baza de date. Dacă aceasta este prima instalare a serverului anti-virus, apăsați Enter și specificați parola de administrator (admin), care va avea acces la complex (în mod implicit, se folosește parola root).
6. În continuare (în cazul instalării software-ului în Solaris) vi se va cere să creați noi chei de criptare. Dacă aveți cheile salvate drwcsd.pri și drwcsd.pub. refuzați să creați altele noi (introduceți nr, apăsați Enter) și specificați calea completă la fișierele existente. Dacă nu există chei, apăsați Enter.
7. Următoarea etapă a instalării este atribuirea parolei de administrator a rețelei anti-virus (în cazul instalării software-ului în Debian și FreeBSD). Din motive de securitate, parola pe care o introduceți nu este afișată pe ecran. De aceea, trebuie să o introduceți de două ori (dacă parolele sunt diferite, procedeul va trebui repetat mai întâi - urmați mesajele care apar). Parola nu trebuie să fie mai mică de 8 caractere.
8. Apoi, veți instala software-ul, în timpul căruia instalatorul poate cere confirmarea acțiunilor dvs. în numele administratorului. În timpul instalării software-ului în cadrul FreeBSD, rc-script /usr/local/etc/rc.d/drwcsd.sh este creat. Pentru a opri manual serverul, utilizați comanda /usr/local/etc/rc.d/drwcsd.sh stop. Pentru a porni manual serverul, utilizați comanda /usr/local/etc/rc.d/drwcsd.sh start. În timpul instalării serverului ES în Linux și Solaris, va fi creat un script init pentru pornirea și oprirea serverului /etc/init.d/drwcsd.