Așa cum am menționat anterior, în fereastra de proiecție puteți schimba culoarea de fundal, scoateți grila, coordonați axele etc.
Pentru a afișa sau a ascunde grila, faceți clic pe butonul din stânga al mouse-ului de pe pictograma [+] din fereastra nume, apoi selectați Show Grids (Figura 3.18) din meniul contextual sau pur și simplu apăsați tasta G.
Pentru a ascunde (afișa) axele de coordonate, trebuie:
1. Apelați comanda de meniu Personalizați | Preferințe (Setări)
2. Faceți clic pe fila Viewports (Figura 3.19).
3. În grupul Viewport Parameters, selectați / debifați caseta de selectare Afișare axă mondială.
Când axele coordonatelor sunt ascunse, ele dispar din toate ferestrele proiectului (Figura 3.20). Așa cum se poate vedea din această figură, axa de coordonate nu este afișată în colțul din stânga jos.
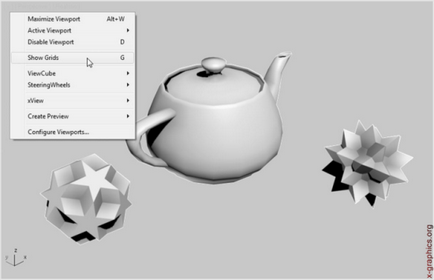
Fig. 3.18. Grilă ascunsă în portul de vizualizare
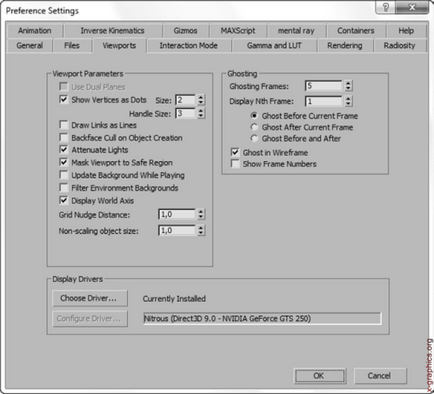
Fig. 3,19. Caseta de dialog Setări preferințe
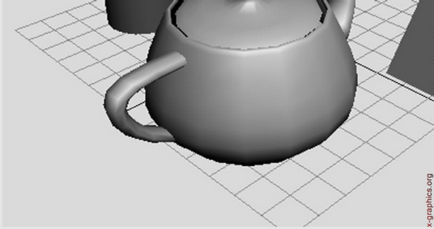
Fig. 3.20. Ascundeți axele de coordonate
Pentru a modifica culorile ferestrei de proiecție, efectuați următoarele acțiuni:
1. Selectați comanda meniu Customize | Personalizați interfața utilizator. Aceasta va deschide aceeași casetă de dialog.
2. Mergeți la fila Culori (Figura 3.21).
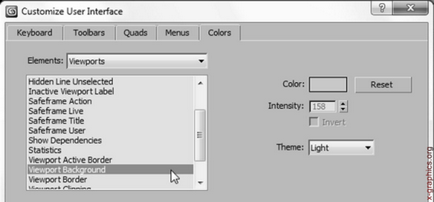
Fig. 3.21. Fila de culori
caseta de dialog Particularizare interfață utilizator
3. În lista derulantă Elemente, selectați
Viewports (fereastra).
4. Selectați cerințele (fundal, margine, titlu, etc.) din lista de mai jos.
5. Faceți clic pe butonul din stânga al mouse-ului pe opțiunea de culoare situată spre dreapta.
6. În caseta de dialog Selector de culori care apare, selectați o culoare deplasând glisoarele Hue. Albitatea, etc. (Figura 3.22).
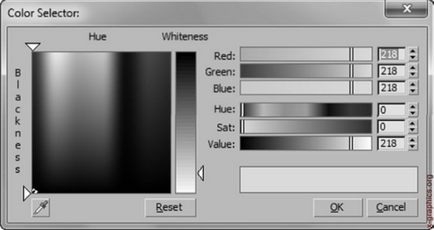
Fig. 3.22. Culoare Selectare caseta de dialog
7. Faceți clic pe butonul Aplicare culori acum în caseta de dialog Particularizare interfață utilizator.
Notă. Când modificați culoarea în ferestrele proiectorului, este mai bine să nu rupeți caseta de dialog Selector de culori. deoarece potrivirea culorilor este o procedură destul de complicată. Dacă culoarea nu este satisfăcătoare (Figura 3.23), puteți apăsa pur și simplu butonul Reset și reveniți la cel original.
De asemenea, puteți utiliza orice imagine ca fundal a ferestrei de proiecție. Acest lucru este foarte util atunci când lucrați cu scene compozite, când puteți folosi ca fundal imaginea a ceea ce va fi atașată această scenă. Cu toate acestea, aceasta nu este cea mai bună cale.
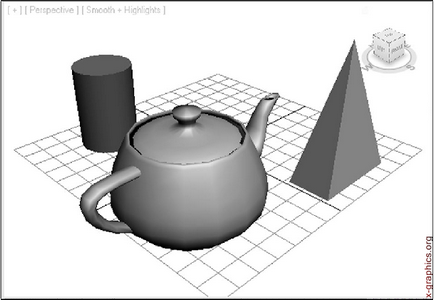
Fig. 3.23. Culoarea de fundal modificată
Pentru a plasa o imagine în fundal, aveți nevoie de:
1. Selectați meniul Vizualizări. Vedere de fundal Configurați fundalul de vizualizare (sau apăsați Alt + B) - apare fila corespunzătoare din fereastra de dialog Configurare Vizualizare (vezi Figura 3.24).
2. Faceți clic pe butonul Fișiere.
3. În caseta de dialog Select Background Image care se deschide, specificați calea către fișierul dorit (imagine) și deschideți-o.
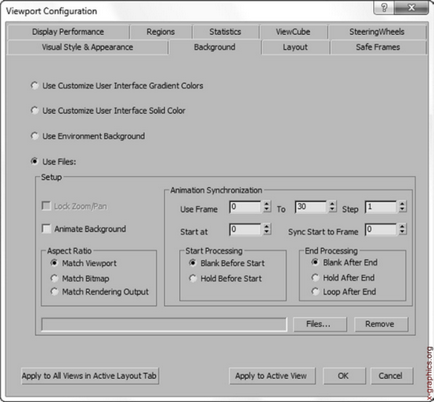
Fig. 3.24. Fila Background (Fundal)
4. În grupul Aspect Ratio, setați comutatorul la una din următoarele poziții:
■ Match Viewport - invenția va fi întinsă la dimensiunea ferestrei și se va schimba odată cu modificarea mărimii ei;
■ Bitmap de potrivire (dimensiuni de imagine) -
imaginea va avea dimensiunea proprie;
■ Match Rendering Output (Rezultat de potrivire a imaginilor) - Imaginea va avea estomparea indicată în fereastra Render.
5. Dacă este necesar, setați parametrii animației de animație și faceți clic pe butonul OK.
6. Faceți clic cu butonul din dreapta al mouse-ului pe numele ferestrei de proiectare (paranteze de mod de afișare) și în meniul contextual verificați caseta de selectare din fișierul Vizualizări | Fișier imagine Cus-tom (Imagine utilizator) (Figura 3.25).
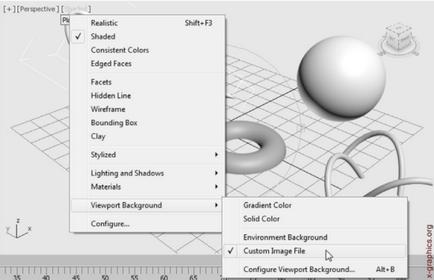
Fig. 3.25. Setarea afișajului de fundal pentru fereastra de proiecție
După acțiunile efectuate, fundalul selectat va fi selectat în fereastra de proiecție corespunzătoare (Figura 3.26). Trebuie notat că fără a seta parametrul corespunzător, fundalul ferestrei nu este vizualizat.
Opțiunea Utilizare fundal mediu din fila Fundal permite afișarea culorii de fundal specificate a ferestrei de proiecție (nu acceptă expresia de fundal).
Meniul de context este Afișaj. faceți clic pe butonul din dreapta al mouse-ului din portul de vizualizare, conține stările Salvare scena și Stările de administrare a scenei pentru a salva și încărca unele setări de afișare.

Fig. 3.26. Fereastra de proiecție cu fundal activ