Decuparea este una dintre cele mai de bază revizii efectuate vreodată în lucrul cu programul. Formarea incorectă (sau lipsa acesteia) poate strica imaginea, în timp ce bună - poate face de zece ori mai bună prin tăierea materialelor inutile sau distragătoare.
Există un motiv pentru care fotografiile profesionale arată atât de bine. În plus față de faptul că sunt împușcați pe camere de înaltă calitate și sunt retușați după procesare, acestea sunt, de asemenea, compilate foarte comprehensiv din punct de vedere calitativ.
Decuparea înseamnă eliminarea elementelor de imagine care distrag atenția prin tăierea fragmentelor nedorite de-a lungul marginilor. Selectează obiectul, atrage ochiul spectatorului spre el.
Să studiem câteva principii de bază.
Regula al treilea
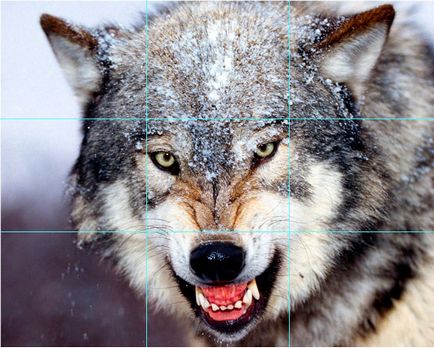
Rețineți că părțile principale ale corpului lupului sunt situate strict în pătrat: urechi, ochi, maxilar. Cele mai multe camere digitale vă permit să afișați o astfel de grilă pe afișajul camerei, ajutându-vă să creați un cadru. Pentru a afla cum să îl porniți, este posibil să trebuiască să intrați mai adânc în meniul camerei sau să citiți manualul de instrucțiuni.
În instrumentul Photoshop, instrumentul Frame utilizează regulile celei de-a treia grilaje, astfel încât această regulă este mai ușor ca niciodată!
Cultură creativă
Împreună cu aplicarea regulii treimi, profesioniștii deseori recoltează imaginile în modul cel mai neașteptat. Acesta este un alt mod de a spori interesul vizual al imaginii pentru a atrage atenția spectatorului.
Este deosebit de important atunci când vă ocupați de imagini foarte mici, cum ar fi, de exemplu, într-o galerie de miniaturi sau pe un site în care mai multe imagini se luptă pentru a atrage atenția asupra lor înșiși. În astfel de imagini mici, nu se pot vedea multe detalii (sau nu le puteți vedea); Și dacă există oameni în imagine, puteți să vă abțineți imediat de la încercarea de a le identifica. Iată câteva sfaturi pentru a crea imagini foarte atractive:
- În loc să reduceți scara originalului, concentrați-vă asupra unui element al imaginii. Adesea nu este nevoie să includeți întregul obiect astfel încât oamenii să înțeleagă ce este.
- Din nou ascuțiți claritatea după redimensionare. Chiar dacă a crescut claritatea original (mass-media digitale a crescut de focalizare), mergeți mai departe și să consolideze claritatea din nou după redimensionare folosind filtrul Unsharp Mask (Unsharp Mask).
- Pentru a adăuga eleganța miniaturii, dați-i o margine elegantă fină sau margini rotunjite.

Acum că ați învățat mai multe principii de bază, sunteți gata să vă familiarizați cu numeroasele moduri de încadrare oferite de Photoshop, începând cu cele mai obișnuite.
Răsturnați și ascundeți
De obicei, Photoshop elimină marginile exterioare. Ei dispar pentru totdeauna. Dar dacă decupați un fișier format din mai multe straturi sau un fișier cu un singur strat, cu un strat de fundal neacceptat, nu puteți șterge materialul tăiat, simplificând revenirea acestuia în cazul în care vă schimbați mintea.
Pentru a face acest lucru, mergeți la panoul de opțiuni și selectați comutatorul zonă de tăiere în poziția ascundere. Programul va ascunde zona de tăiere din afara ferestrei documentului, în loc să o șterge. Astfel, chiar dacă nu îl vedeți pe ecran, acesta va rămâne în continuare în fișierul dvs.
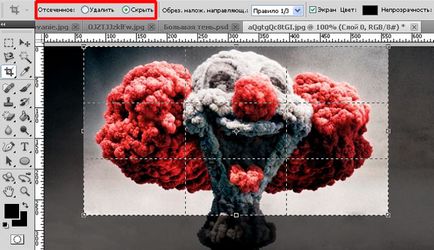
Dacă trebuie să reveniți la o zonă decupată, selectați comanda meniu Image - Show All. Pentru a modifica dimensiunea pânzei și a afișa tot ce se află la marginea documentului (în acest caz, fragmente de tăiere). Dacă doriți să reveniți doar la o porțiune din zona decupată, apăsați tasta V pentru a selecta instrumentul Mutare și trageți imaginea înapoi.
Modurile de ștergere și ascundere vor deveni disponibile după desenarea unui cadru și sunt active numai atunci când fișierul nu conține un strat de fundal fix sau nu creează un fișier cu mai multe straturi (restul de timp sunt goale).
Crop cu perspectivă
Dacă ați împușcat imaginea într-un unghi și apoi ați descoperit că trebuie să o îndreptați, puteți decupa imaginea și, în același timp, puteți schimba perspectiva.

Programul nu vă permite să decupați o imagine cu o perspectivă când setați comutatorul în poziția Hide. În acest caz, selectați butonul radio Crossover din poziția Eliminare. apoi bifați caseta de selectare Perspectivă.
Pentru a trăi o perspectivă, trageți mai întâi un cadru în jurul obiectului care trebuie îndreptat (nu trebuie să fie aliniat exact peste obiect, dar într-adevăr trebuie să capturați complet obiectul).
In continuare, verifica perspectiva bara de opțiuni și apoi trageți colțul mânere, astfel încât imaginile linia de cadru a apărut linii paralele situate la un unghi, sau suprapuse peste ele. Dacă totul se face în mod corespunzător, imaginea tăiată va arăta dreaptă și frumoasă. Dar atenție: acest instrument distorsionează imaginea, și ființele vii, ca rezultat poate arata ca și în cazul în care fotografiați reflectarea lor într-o oglindă denaturare.
Trageți până la o anumită dimensiune
Uneori, trebuie să o tăiați exact, de exemplu, atunci când trasați o fotografie pentru al plasa într-un cadru 4x6. În acest caz, puteți utiliza parametrii pentru a introduce lățimea, înălțimea și rezoluția imaginii rezultate pentru a limita decuparea la o anumită dimensiune.
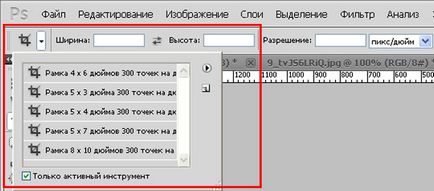
Ca și în cazul majorității caselor de dialog și al panourilor, orice modificări făcute în bara de opțiuni sunt reținute până când sunt modificate din nou. Deci, data viitoare când ați decupat imaginea la o anumită dimensiune, nu uitați să faceți clic pe butonul Ștergere. pentru a șterge câmpurile de mărime. Apoi, cadrele dvs. de încadrare nu vor fi limitate de ultimele valori ale dimensiunilor utilizate.
Pentru a introduce parametrii personalizați, introduceți valori în câmpurile Lățime și Înălțime. Alternativ, puteți selecta o opțiune din lista de dimensiuni tipice listate în lista verticală. Dacă intenționați să imprimați rezultatul final, va trebui să introduceți și o permisiune; dacă nu, lăsați acest câmp gol.
La introducerea dimensiunilor personalizate, nu uitați să specificați unitățile de măsură, cum ar fi pixeli sau inci. În caz contrar, Photoshop va presupune că înțelegeți unitatea de măsură specificată în setări și aceasta nu este exact ceea ce aveți nevoie.
Acum, că ați desenat un cadru, acesta este limitat de proporțiile (raportul dintre lățimea și înălțimea) dimensiunilor introduse. După acceptarea decupării, zona din interiorul cadrului va corespunde în mod ideal dimensiunilor introduse.
Decupați cu instrumente de selecție
De asemenea, puteți decupa imaginea în zona selectată. Această tehnică este utilă în cazul în care ați creat o zonă de selecție și apoi trebuie să decupați imaginea la aproximativ aceeași dimensiune. Pentru această metodă, instrumentul Rectangular și Oval este cel mai potrivit (deși funcționează și alte instrumente de selecție). Creați o selecție. selectați comanda din meniu Image - Crop.
Am observat o eroare în text - selectați-o și apăsați pe Ctrl + Enter. Mulțumesc!