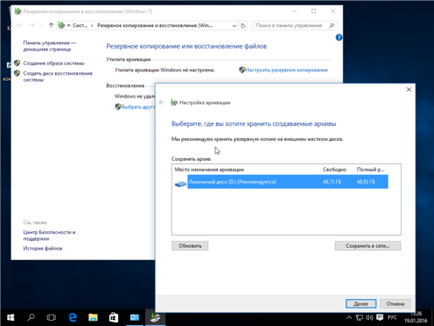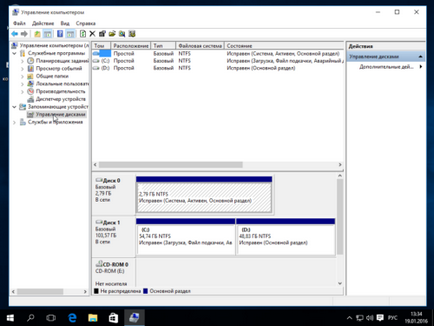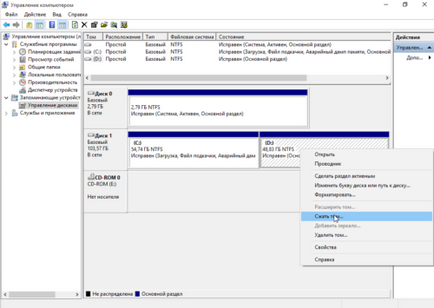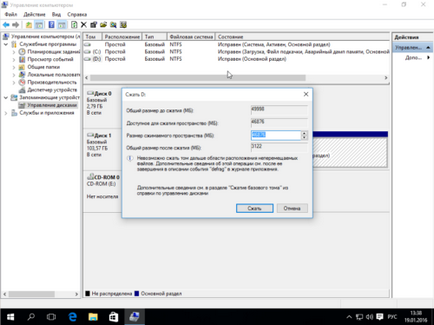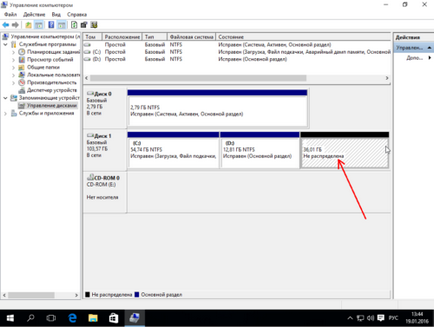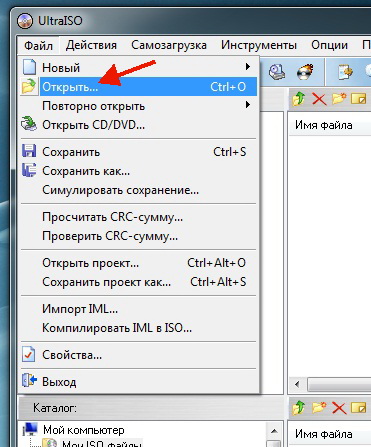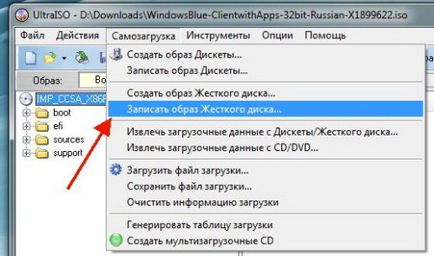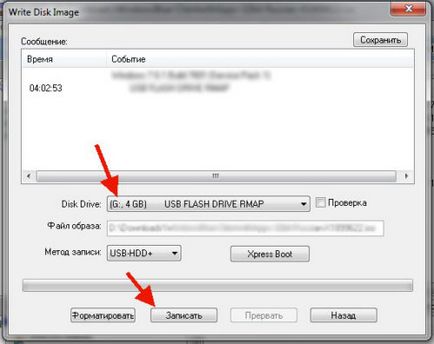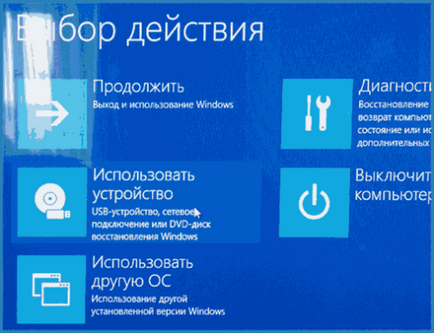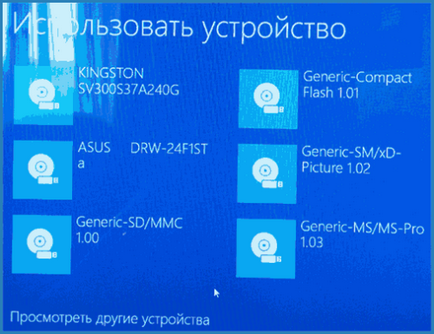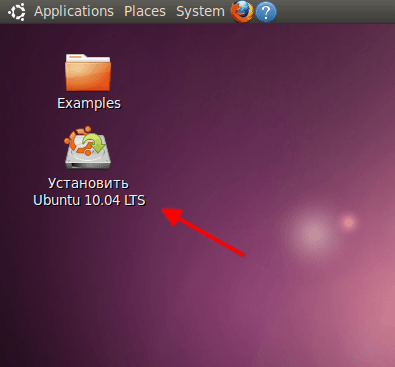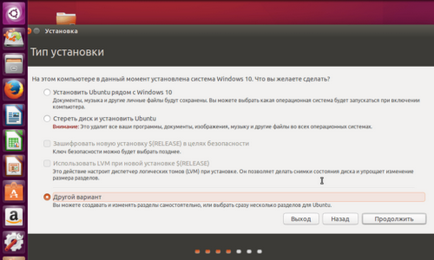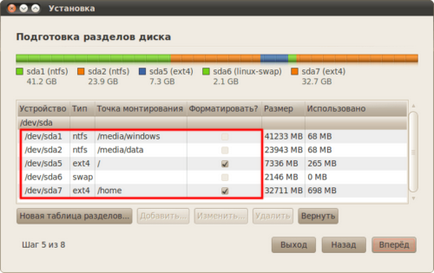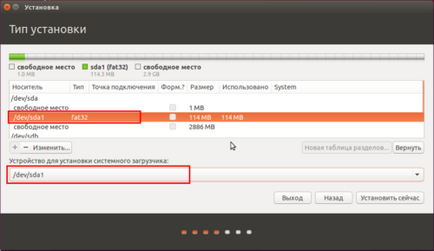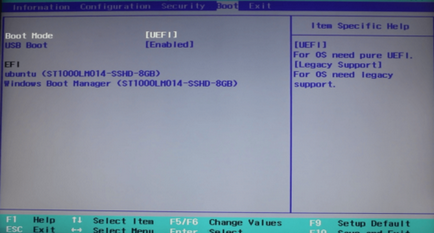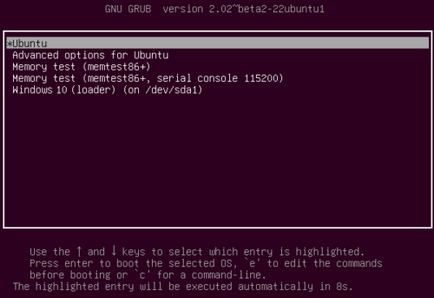Pregătiți pentru instalare
Înainte de a instala Linux, trebuie să vă pregătiți pentru instalare. Pentru a aloca o anumită cantitate de spațiu nealocat pe disc pentru a pregăti un disc de încărcare (sau unitate flash USB) pentru a instala, verificați pentru a vedea dacă unele dintre caracteristicile sunt dezactivate în BIOS. Înainte de a începe instalarea directă, vom înțelege ce trebuie făcut de la început.
Alocarea spațiului pe disc
Primul lucru necesar înainte de a instala orice sistem de operare alternativ este alocarea spațiului pe disc. În mod implicit, întreg spațiul de pe discuri este utilizat de Windows și nu este potrivit pentru instalarea unui alt sistem de operare (în special Linux, care utilizează în general un sistem de fișiere diferit). Deci, dacă nu lăsați spațiu nealocat pe disc pentru Linux, sistemul nu va fi instalat.
Puteți face acest lucru fie prin intermediul Windows, fie prin intermediul programului de instalare Linux propriu-zis. Să luăm în considerare primul caz, în timp ce al doilea caz se va întoarce în momentul instalării directe.
O copie de rezervă a sistemului este creată în meniul corespunzător "Panou de control"
Când este creată copia de rezervă, puteți merge la punct.
- Mergem la expertul de gestionare a discurilor. Pentru a face acest lucru, faceți clic dreapta pe "Computer" și selectați "Management" - "Gestionare disc" sau găsiți secțiunea corespunzătoare din panoul de control.
Disk Management Wizard va elibera spațiu nealocat sub Linux
Pentru a elibera spațiu pentru Linux, faceți clic dreapta pe discul dorit și selectați elementul "Comprimare volum".
Pentru a elibera spațiu, trebuie să faceți clic pe discul de care trebuie să "ridice" și să faceți clic pe "Comprimare volum"
Fereastra care apare va arăta cantitatea de spațiu disponibil pentru compresie în megaocteți și câmpul în care puteți specifica dimensiunea spațiului nou nealocat. Suntem ghidați de nevoile noastre: partiția de sistem Linux este de cel puțin 20 GB (sistemul ocupă astfel 7-20 GB, iar în continuare aveți nevoie de un loc pentru programe), 30-40 este cel mai bun; partiția din fișierul swap este jumătate din suma RAM din computer (de exemplu, dacă aveți 4 GB de memorie RAM, atunci partiția swap va dura 2 GB); O secțiune personalizată în care fișierele dvs. vor fi stocate - în funcție de nevoile dvs. Amintiți-vă că 1 GB = 1024 MB. La calcularea spațiului care trebuie eliberat, pornim de la această formulă.
În fereastra care apare, trebuie să selectați câte megaocteți vom aloca pentru noul sistem
După ce dăm clic pe butonul "Comprimați", numărul de gigabyte fără disc pe disc de care aveți nevoie va fi "rupt". Asta e tot. Mai multă manipulare a spațiului pe disc este mai bine făcută deja în programul de instalare Linux. Închideți expertul și treceți la pasul următor.
Spațiu liber pentru instalarea Linux este lansat
Acum puteți continua să creați un disc de boot sau o unitate flash.
Pregătirea transportatorului
În mod tradițional, un CD este utilizat pentru a instala sistemul de operare, dar recent a fost înlocuit cu o unitate flash de instalare (ceea ce nu este surprinzător: unitatea flash USB este mult mai convenabilă pentru utilizare ulterioară). Vom lua în considerare ambele opțiuni.
Primul lucru pe care trebuie să faceți este să descărcați o imagine pentru a instala sistemul de operare. Linux este un sistem liber și majoritatea distribuțiilor sale pot fi găsite în domeniul public pe site-ul oficial, de exemplu Ubuntu sau Linux Mint (cele mai populare sisteme printre începători).
În cazul unui disc, avem nevoie pur și simplu introduceți-l în unitate, și atunci când apare pe Windows, faceți clic dublu clic pe pictograma discului pentru a deschide fereastra de introducere de date pe disc. De asemenea, opțiunea "Burn Disk" poate fi prezentă în autorunul unui disc gol. Cu toate acestea, dacă nu aveți încredere în instrumentele standard Windows, puteți utiliza programe terță parte, cum ar fi Nero sau UltraISO.
În cazul unei unități flash, totul este ceva mai complicat. Pregătirea unității flash de instalare se face exclusiv cu ajutorul programelor terță parte. Dar, în general, nimic prea dificil. Luați în considerare înregistrarea utilizând programul de exemplu UltraISO.
- Mai întâi deschis ("Fișier" - "Deschis") imaginea sistemului de care avem nevoie.
Înainte de a scrie date, trebuie să deschideți o imagine pe disc în programul UltraISO
Acum mergeți la fila "Bootstrap" și selectați "Burn hard disk image". În fereastra care se deschide, selectați unitatea flash. Unitatea flash trebuie preformata, altfel nu va functiona.
Pentru a scrie imaginea dorită pe unitatea flash USB, selectați elementul "Burn Hard Disk Image"
Selectăm metoda de înregistrare a USB-HDD + și apăsăm "Record".
Selectați metoda dorită de înregistrare și apăsați pe "Înregistrare"
După terminarea înregistrării, unitatea flash poate fi utilizată ca disc de instalare.
Cum se instalează Linux lângă Windows 10 (Ubuntu, Mint și alte distribuții)
Acum, când spațiul este alocat și imaginea este scrisă pe unitatea flash USB, puteți trece la instalarea directă.
Procesul de instalare pentru diferitele versiuni ale Linux arată diferit, dar, în general, principiile pentru o instalare curată (fără a utiliza criptare și alte clopote și fluiere) „simplu“ (care nu necesită o compilare de kernel, și alte manipulări) distribuții sunt similare. Mai ales în locurile care se referă la instalarea de lângă Windows.
Gropile acestei etape sunt în mare parte legate de BIOS, în special, cu noua sa încarnare - UEFI, care adesea contravine dispozitivelor clasice (Legacy). Cel mai adesea, UEFI este plasat pe noile computere și laptopuri cu Windows 8 sau Windows 10 preinstalat. Înainte de a începe, trebuie să vă asigurați că opțiunea Secure Boot este dezactivată în BIOS. În unele cazuri, acest lucru poate să nu fie necesar, dar este mai bine să fii în siguranță.
- Mai întâi, încărcați de pe o unitate flash USB sau unitate. Puteți utiliza BIOS sau meniu de boot opțiuni speciale (țineți apăsată tasta Shift faceți clic pe „Start“ - „Shut Down“ pentru a selecta „Opțiuni specifice Boot“ din meniu va fi completă) „Utilizarea dispozitivului“, în cazul în care trebuie să selectați
În meniul de opțiuni de încărcare speciale, opțiunea dorită este "Utilizați dispozitivul"
În meniul deschis, trebuie să selectați o unitate flash de instalare sau un disc cu imaginea Linux
Computerul va reporni acum de pe unitatea specificată. Se va deschide versiunea live a sistemului Linux. Pe ea puteți "rula", vedeți cum funcționează, dar cel mai necesar pentru noi este butonul "Instalare". O apăsăm.
În versiunea LiveCD a sistemului de pe desktop, faceți clic pe pictograma "Instalare"
În funcție de distribuție (Ubuntu, Mint, Kali, Kubuntu etc.), interfața poate varia, însă, în general, principiile generale sunt similare. Luați în considerare instalarea pe exemplul Ubuntu ca fiind cel mai popular sistem Linux.
La începutul instalării, totul este simplu: selectați limba, fusul orar și aspectul care va fi folosit în sistem. Nu este nimic complicat aici. Dar este mai interesant: Linux va întreba ce opțiune de instalare să aleagă. Cel mai bine este să alegeți manual: astfel încât să puteți fi siguri că automatizările nu sunt confundate nicăieri și vă veți practica. Dar, dacă nu doriți să vă deranjez, puteți alege prima opțiune - "Instalare lângă Windows".
Atunci când alegeți o opțiune de instalare, este mai bine să alegeți "O altă opțiune" - pentru a putea configura secțiunile
Cel mai interesant punct este partiționarea discului: aici trebuie să partiționați cele trei partiții care sunt utilizate în mod implicit în Linux. La acest pas vom continua, numai dacă în ultima etapă am selectat marcarea manuală. partiția rădăcină (cea în care este amplasat sistemul) corespunde cu punctul de montare / utilizator - punctul / acasă, nu specificați nimic pentru partiția de swap. Sistemul de fișiere folosit de Ubuntu se numește ext4 (alte distribuții pot avea nevoie de altul, de exemplu, xfs pentru arhlinux). Am ales-o pentru partițiile root și home. Pentru partiția swap, utilizați elementul swap. Am selectat dimensiunile indicate mai sus.
Pentru partiția rădăcină și de domiciliu, sunt utilizate punctele de montare / și / home și sistemul de fișiere ext4, iar pentru partiția swap - sistemul de swap fără puncte de montare
Dacă aveți UEFI, pentru bootloader unele manuale recomandă specificarea partiției efi (în mod implicit este utilizată în Windows pentru a porni din UEFI). Nu este dificil să o găsiți la marcare: această secțiune va ocupa puțin spațiu și va folosi sistemul de fișiere fat32 sau tipul efi. În caz contrar, este posibil să întâmpinați mai târziu probleme la pornirea sistemului. Cu toate acestea, o parte semnificativă a utilizatorilor recomandă instalarea încărcătorului de boot direct pe suportul media și nu se confruntă cu aceste probleme.
Dispozitivul pentru instalarea încărcătorului de sistem este fie efi, fie doar media dev / sda
În unele versiuni de Linux, instalarea sistemului bootloader este localizată în fila "Advanced" în acest sau unul din pașii următori.
Cel mai simplu lucru rămâne: specificați numele de utilizator, parola, setările de conectare (cu sau fără o parolă) și numele computerului. Sistemul vă poate oferi posibilitatea de a importa utilizatori din Windows, dar nu o face cel mai bine, deci nu ar trebui să fiți de acord. După cum este specificat, Linux va specifica dacă doriți să aplicați exact această configurație și să începeți instalarea. După pornirea instalării, nu va fi posibilă modificarea parametrilor.
Acum putem aștepta doar instalarea sistemului de operare. Unele versiuni de Linux în timpul instalării arată manuale de utilizare Stubby în timpul instalării, astfel încât, dacă nu sunteți sigur, le puteți citi în timp ce sistemul este instalat pe computer.
În general, nimic nu a fost complicat în instalarea acolo. Există, de asemenea, metode alternative, dar sunt mai dificil de implementat și necesită cunoștințe tehnice solide.
În cazul unui principiu de instalare mașină virtuală este aceeași, dar problemele de compatibilitate cu Windows practic dispar: sistemul virtual este izolat, nu este necesar pentru a concura cu Windows boot. Pentru a instala sistemul de operare pe o mașină virtuală, care nu are nevoie de nici un stick de instalare sau disc: doar imaginea sistemului și orice software pentru sisteme virtuale (de exemplu, Oracle VirtualBox sau VMware Workstation). Pentru ca mașina virtuală să funcționeze, este necesar să verificați dacă virtualizarea este activată în BIOS. În caz contrar, nu va fi posibil să lucrați cu OS-ul virtual.
Cum se poate reveni la Windows 10 la boot time
Mulți utilizatori întâmpină dificultăți în configurarea aplicației de încărcare: cum să o faceți astfel încât să puteți alege un sistem? Răspunsul este simplu: setați prioritatea sistemului de boot în BIOS. În mod implicit, încărcătorul de încărcare Linux trebuie să fie activat. De ce este așa? Bootloader-ul încorporat, numit Grub, recunoaște sistemul Windows și poate redirecționa boot-ul la acesta, iar în direcția opusă nu funcționează.
Pentru ca meniul Grub să fie afișat în mod normal, este necesar să setați prioritatea de boot în BIOS: Linux trebuie să fie primul
Dacă totul a mers bine, boot-ul următor al computerului va aduce în meniul de încărcare Grub, unde puteți selecta sistemul de boot: atât Linux, cât și Windows.
Grub, încărcătorul standard Linux, vă permite să încărcați atât Linux, cât și Windows
Deci, în instalarea sistemului de operare Linux de lângă Windows 10 nu este nimic deosebit de dificil. Principalul lucru este să fii atent și precaut: la cele mai mici greșeli ale problemelor nu te vei întoarce. Instalați sistemul în mod corespunzător și nu uitați de copii de rezervă.
Articole similare