Încadrarea imaginii lotului
Deci, programul este numit FastStone Photo Resizer. Pe site-ul oficial al dezvoltatorului puteți descărca versiunea în limba engleză a programului.
Rețineți că programul nu este numai pentru decuparea imaginilor. De asemenea, puteți schimba dimensiunea, roti imaginea, ajusta profunzimea culorii, efectua diferite ajustări, adăuga text și filigrane, creează un cadru pentru imagine.
Descărcați, instalați și rulați programul. Mai întâi, adăugați un dosar cu imagini. Pentru aceasta, faceți clic pe butonul "Source" și găsiți folderul de pe computer.
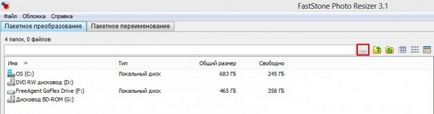
Apoi, selectați imaginile dorite și adăugați-le în listă pentru procesare.
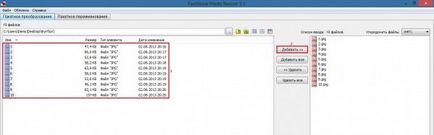
Când imaginile sunt gata, aruncați o privire mai jos. Selectați extensia (parametrul "Format de ieșire"), în care imaginea viitoare va fi salvată. Puteți selecta formatul original sau puteți specifica oricare alt format. Setarea parametrilor de ieșire (buton din partea dreaptă a listei de formate) pentru cea mai bună calitate a imaginii:
- jpg. setați calitatea la 100%, sub-selecția culorii - nr.
- bmp. nu modificați setările implicite.
- GIF. Dacă în imagine există o transparență, activați parametrul corespunzător.
- png. dezactivați compresia.
- JP2. setați calitatea maximă - 1000.
- TIF. nu modificați setările implicite.
- pdf. setați calitatea maximă - fără pierderi.
Nu trebuie să faceți nici o schimbare, aici doriți!
Apoi, selectați directorul în care vor fi preluate imaginile prelucrate. Puteți elimina marcajul de selectare din parametru astfel încât programul să salveze imaginile în dosarul original. De asemenea, puteți dezactiva confirmarea modificării fișierului. Adevărul este necesar dacă salvați în directorul sursă, cu numele original și cu formatul original. Includeți parametri suplimentari de procesare și faceți clic pe butonul "Setări".
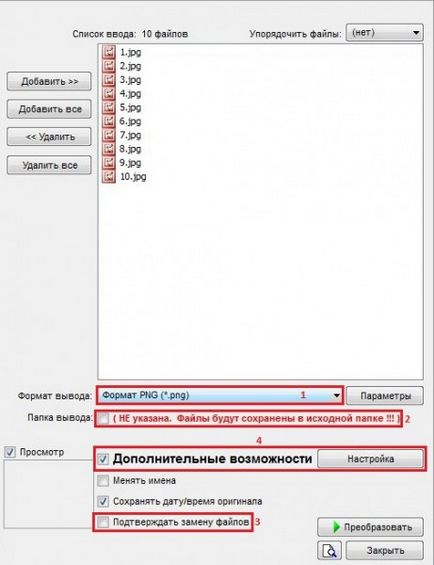
În fereastra de opțiuni suplimentare, accesați fila "Cadru" și verificați parametrul de activare. Mai jos introducem o dimensiune nouă (lățime și înălțime) a imaginii.
Pentru a înțelege cum efectuează programul tăierea, voi da un exemplu simplu. Să presupunem că dimensiunea imaginii originale este de 604 (lățime) până la 378 (înălțime). Am introdus o dimensiune nouă - 400 la 300. Dacă numărați, lățimea va fi tăiată cu 204 de pixeli, iar înălțimea de 78 de pixeli.
Inițial, punctul principal este în centru, tăierea se face în jurul marginilor. În acest caz, 102 pixeli vor fi tăiați de la fiecare margine (204 împărțiți la 2), 39 de pixeli vor fi tăiați de pe fiecare margine (78 împărțiți cu 2). De asemenea, aveți dreptul să setați coordonatele punctului din colțul din stânga sus. Numai tăierea se va face puțin diferit. Și faceți clic pe butonul "OK" pentru a închide fereastra de opțiuni.
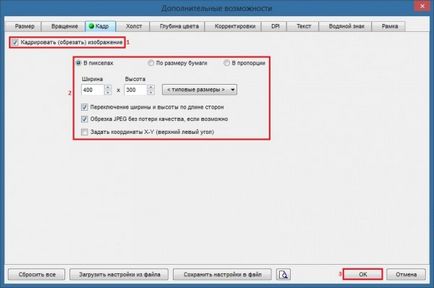
Acum, începeți (butonul "Convertire") de procesare a imaginilor adăugate.
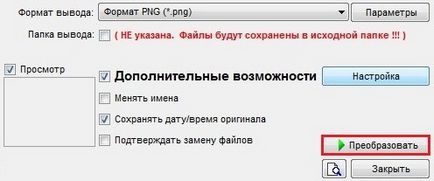
După o perioadă de timp (în funcție de numărul de imagini) procesarea va fi finalizată. Faceți clic pe butonul "Finalizare".
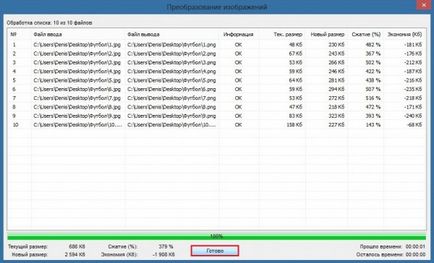
Toate imaginile sunt decupate! Am nevoie doar de un exemplu de imagine originală și prelucrată:


Asigurați-vă că revizuiți alte caracteristici ale programului, poate că vor veni de asemenea la îndemână!