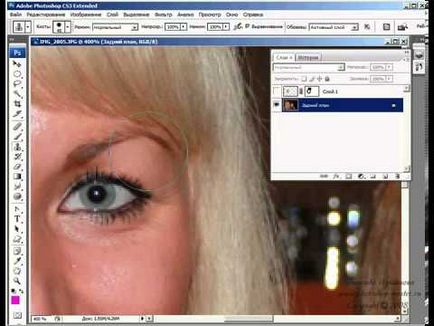
Veți afla cum are loc crearea unui colaj în Photoshop cu transferul feței unei persoane la imaginea celuilalt; aflați cum să reglați culorile și să selectați culoarea pielii.
În recenziile anterioare, am examinat caracteristicile de lucru cu paleta "Operații" în Photoshop.
Luați în considerare crearea unui colaj folosind exemplul de a crea o fotografie a gemenilor.
Luăm o fotografie obișnuită a două prietene, fața unei prietene pe care trebuie să o punem pe fața altei prietene.
Cum să "tăiați" o față și să o plasați pe imaginea de fundal?
Deschideți o altă fotografie a prietenei a cărei față va fi "transplantată". Măriți imaginea utilizând instrumentul Lupă pentru a facilita lucrul cu. Selectați Photoshop Lasso. Circulați-le în jurul conturului imaginii feței. Faceți clic pe imagine cu butonul din dreapta al mouse-ului și selectați "Feather". Radiusul pentru pene indică "5", dați clic pe "Da". Acum copiați zona selectată (Ctrl + C).
Du-te la fotografia principală, apăsați Ctrl + V pe ea pentru a insera imaginea feței. Imaginea chipului nostru va fi pe un strat separat. Plasați fața copiată în partea superioară a imaginii persoanei pe care doriți să o înlocuiți. Apoi, în paleta de straturi, reduceți opacitatea obiectului "față". Acum, sub chipul suprapus, apar caracteristicile chipului original. Fața copiată trebuie plasată astfel încât ochii și buzele să fie în aceleași locuri ca imaginea originală.
Acum apăsați Ctrl + T, utilizați ghidajele apărută pentru a roti fața mai puțin (așa că arată natural). Apăsați Enter.
În meniul "Straturi", creați o mască de strat pentru a ascunde părțile inutile ale feței suprapuse. După crearea unei măști, selectați instrumentul Perie, culoarea "negru", duritatea "0". Diametrul selectați în funcție de dimensiunea fotografiei. Cu ajutorul unei perii ștergeți o parte a feței "deasupra capului" care iese din imaginea chipului "nativ". După finalizarea acestei faze de lucru, faceți transparența stratului cu o față de 100%.
Dacă în etapa anterioară ați îndepărtat prea mult suprapunere de imagine, puteți schimba culoarea perie pentru „alb“ și mai precise de clicuri pentru a reveni partea lipsă a imaginii.
Dacă secțiunile întunecate ale imaginii de fundal apar sub imaginea suprapusă, trebuie să le eliminați cu ajutorul instrumentului "Ștampila". Du-te înapoi la stratul de fundal, ia instrumentul „Stamp“, faceți clic pe el pe culoarea la fața locului pe care doriți să le copiați în zona întunecată, apăsați pe Alt. Acum schițați "ștampila" o zonă extra întunecată.
Cum se face o tranziție lină de la o imagine de fundal la o culoare suprapusă?
Deschideți meniul "Imagine", selectați "Mod", faceți clic pe linia "CMYK". La întrebarea programului "Doriți să păstrați straturile în jos", alegeți "Nu efectuați".
În paleta Straturi, faceți clic pe butonul Creare strat nou de ajustare. În meniul derulant, dați clic pe Curbe. În fereastra de ajustare a stratului, faceți clic pe "Da". Toate lucrările principale de corecție a culorilor vor avea loc în stratul Curves. Dar modificările acestui strat ar trebui să afecteze numai stratul 1. Pentru a remedia acest efect, faceți clic dreapta pe panoul Straturi din stratul Curves și selectați Creare mască de tăiere. Cea de-a doua variantă a acestei acțiuni: țineți Alt, deplasați cursorul în zona dintre aceste straturi din paleta de straturi (cursorul va schimba vederea spre cercurile duble) și faceți clic în această zonă.
Dacă, după alegerea unui ten, culoarea ochilor sa schimbat, puteți reveni ușor la umbra originală. Pentru a face acest lucru, în paleta Straturi, faceți clic pe pictograma "Thumbnail mask layer". Selectați o perie neagră și ștergeți culoarea inutilă, sub care va apărea culoarea ochilor inițiali.
Când colajul este gata, deschideți meniul "Imagine", "Mod", faceți clic pe elementul "RGB". La cererea de sistem, faceți clic pe "Run Mix".
În următoarea lecție, vă vom arăta cum să faceți o selecție în Photoshop și să ajustați imaginea prin paleta Canale.