Distribuiți "Cum se creează o pictogramă de administrator utilizând Adobe Illustrator și pluginul VectorScribe"

În această lecție vom fi familiarizați cu plugin-ul VectorScribe - un plus perfect pentru Adobe Illustrator. Pluginul VectorScribe este un instrument puternic pentru editarea contururilor vectoriale, crearea de forme dinamice și rotunjirea colțurilor. Încearcă-l, îți va place!
cerinţe
- Program: Adobe Illustrator CS3-5 + plugin VectorScribe;
- Nivel: Mediu
- Timp de plumb: 30 - 60 de minute
Luați instrumentul Ellipse Tool (L) și creați o elipsă, deplasați acum punctul său de top cu Instrumentul de direcție (A) orizontal în sus pentru a obține forma vectorului prezentată în figura de mai jos.
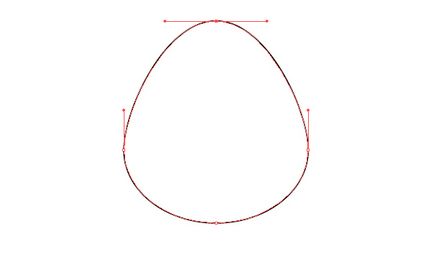
Creați o altă elipsă mai mică decât prima.
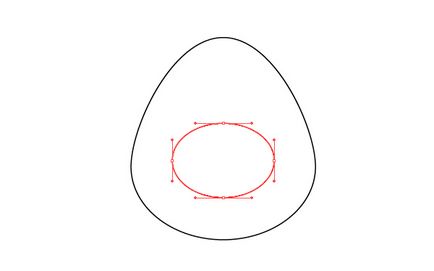
Luați instrumentul Scissors Tool (C) și tăiați această elipsă în punctele extreme, apoi selectați și scoateți partea superioară.
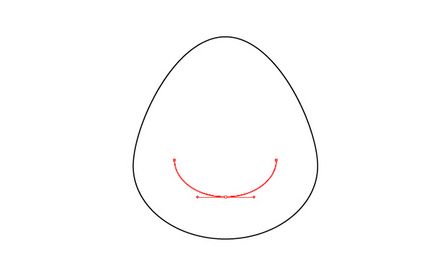
Luați instrumentul Pen (P) și închideți calea, așa cum se arată în figura de mai jos.
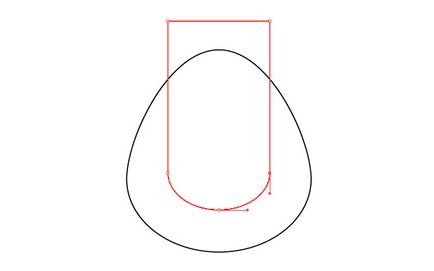
Pentru comoditate, activați Ghidurile inteligente (Cmd / Ctrl + U). Pentru a vedea corectitudinea formei capului cheie, umpleți obiectele vectoriale create cu culori diferite, obiectul de sus este mai bine umplut cu culoare albă.
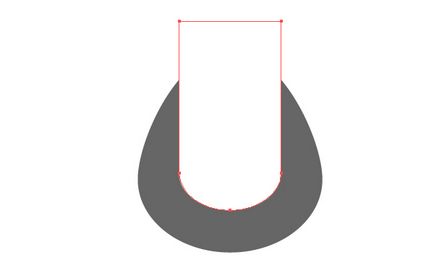
Aveți nevoie de o corecție a formei inferioare de culoare gri.
În această etapă a lecției noastre despre lucrul în Adobe Illustrator, vom începe să ne cunoaștem câteva instrumente ale plug-in-ului VectorScribe și proprietățile sale. După instalarea pluginului, instrumentele sale vor apărea în bara laterală a meniului ilustratorului, iar paletele vor fi disponibile în meniul Windows.
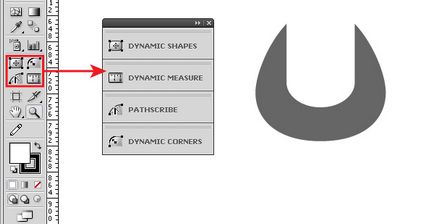
Luați instrumentul PathScribe și selectați ambele butoane ale nodului inferior al formei gri. Acum trageți una din mânere în lateral, al doilea buton va schimba mai întâi lungimea sincronă.
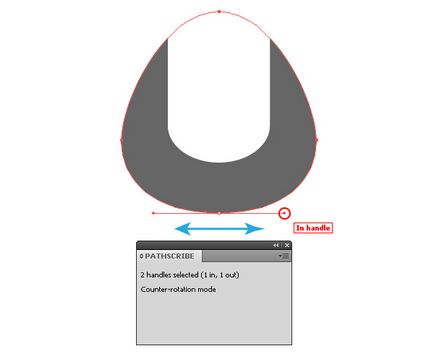
Da, nu ați interpretat greșit, instrumentul PathScribe Tool vă permite să selectați pixurile și să le gestionați în mod sincron. Dacă țineți apăsată tasta Opt / Alt în momentul editării, unghiul mânerului nodului este fix și numai lungimea se modifică. Rețineți că în cazul Instrumentului de direcție (A), puteți capta numai mișcarea orizontală și verticală a mânerelor în timp ce țineți apăsată tasta Shift.
Selectați forma de top, am vopsit albastru, și du-te Object> Path> Offset Path și setați valoarea de 13 px (cantitatea de deplasare depinde de dimensiunea formei, pick-în-față) în caseta de dialog.
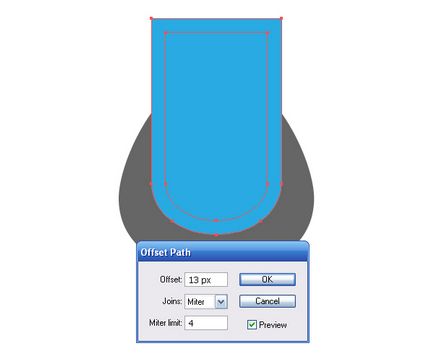
În procesul de construire a unui formular, întotdeauna îmi completez obiecte vectoriale cu culori diferite, deci este mult mai convenabil să lucrezi. Selectați punctele de vârf ale formei albastre, folosind instrumentul Instrument de direcție (A), deplasați-le vertical în sus, astfel încât acestea să depășească cifra de liliac inferioară.
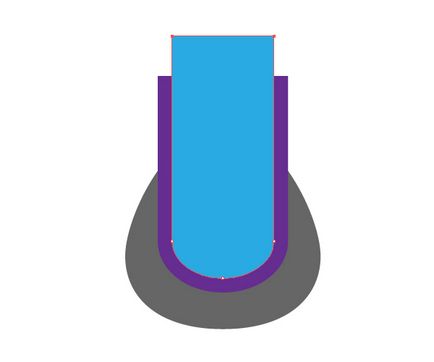
Selectați liliacul și forma albastră, apoi faceți clic pe butonul Minus Front din paleta Pathfinder.
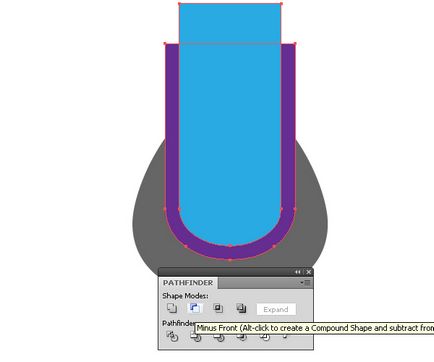
Ca rezultat, obținem un obiect vectorial de potcoavă.
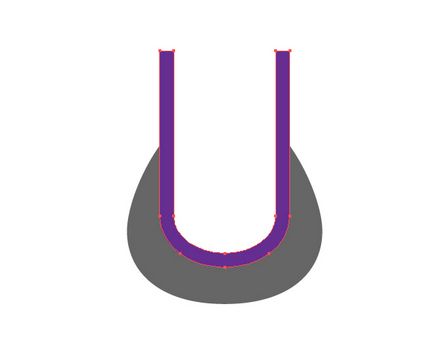
Luați instrumentul Eraser și, ținând apăsată tasta Opt / Alt, îndepărtați partea de sus a formei de potcoavă.
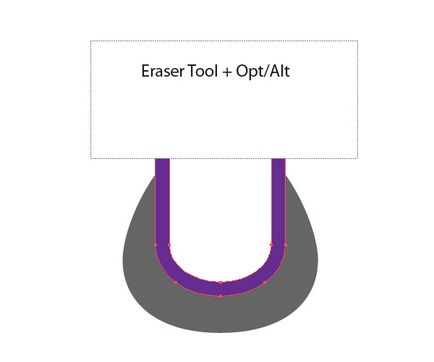
Deplasăm un mic punct A și B pe linia centrală verticală a cheii.
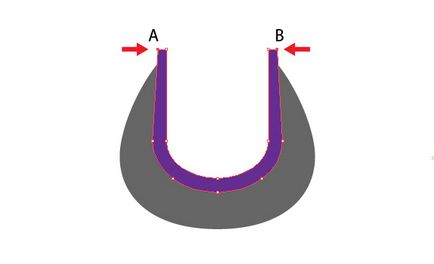
Selectați obiectele vectoriale create și accesați meniul principal al ilustratorului: Obiect> Transformare> Rotire ..., setați unghiul de rotație -20 grade în caseta de dialog.
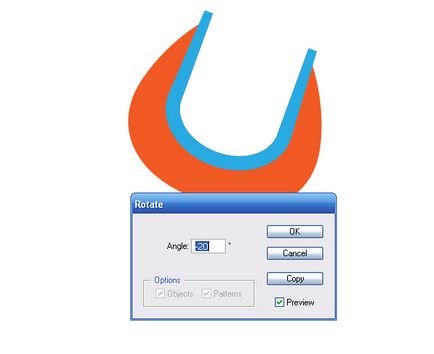
Creați un ghid vertical care trece prin punctul A, apoi luați instrumentul dreptunghi (M) și creați un dreptunghi și plasați-l astfel încât centrul acestuia să se afle pe ghidajul vertical.
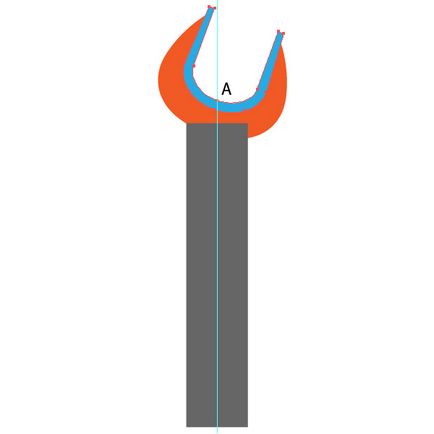
Orange copie cap-cheie și introduceți-l înainte (Cmd / Ctrl + C; Cmd / Ctrl + F), și un dreptunghi superior distinge forma de culoare portocalie, faceți clic pe butonul din paleta Pathfinder Unite.
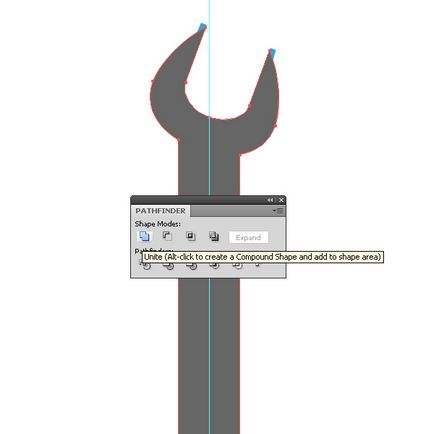
Mutați forma creată sub toate obiectele (Cmd / Ctrl + [).
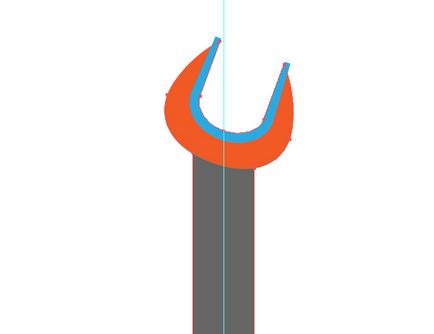
Trebuie să obținem o tranziție lină a capului cheii în mânerul acesteia în secțiunile A și B. Vizibilitatea obiectelor de vârf pentru claritate este dezactivată în paleta de straturi.
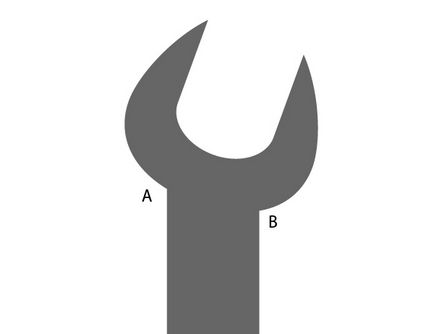
Conjugarea obiectelor vectoriale este foarte dificil de realizat prin mijloacele tradiționale ale Adobe Illustrator. Să vedem cum pluginul VectorScribe ne va ajuta în acest sens. Pentru acest tip de sarcini, Instrumentul Dynamic Corners este destinat. Luăm acest instrument și îl aducem la punctul de conjugare, obiectul poate fi deselectat.
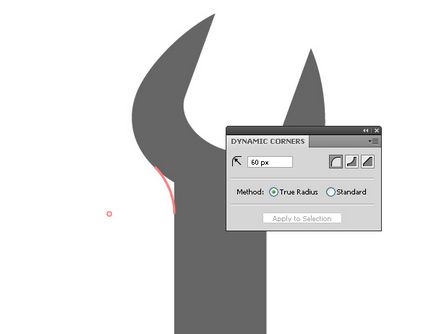
Vedem imediat cum va avea grija interfața după aplicarea instrumentului Dynamic Corners Tool. Raza de rotunjire poate fi setată în paleta ilustrătorului Corpuri dinamice. Faceți clic pe colț și forma are forma corectă.
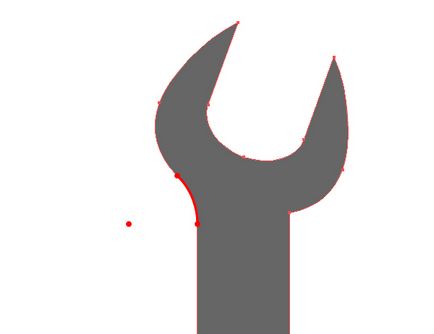
Iar după aplicarea instrumentului putem controla raza de rotunjire, pentru aceasta avem nevoie să mutați markerul centrului cercului de potrivire.
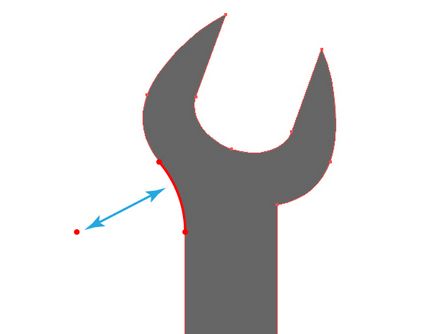
În acest mod simplu, obținem o conjugare ideală.
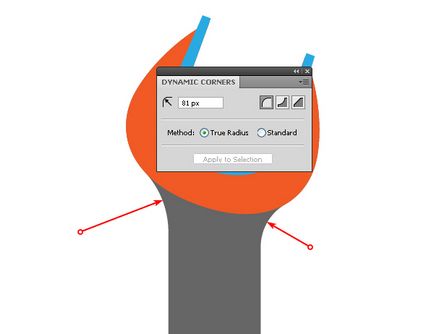
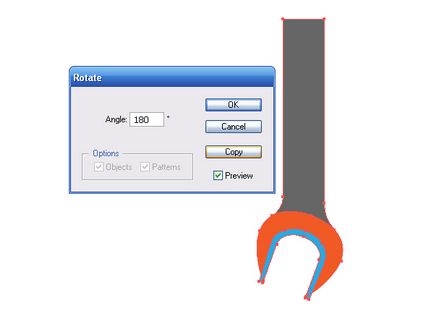
Combinați cele două părți ale cheii așa cum se arată în figura de mai jos.
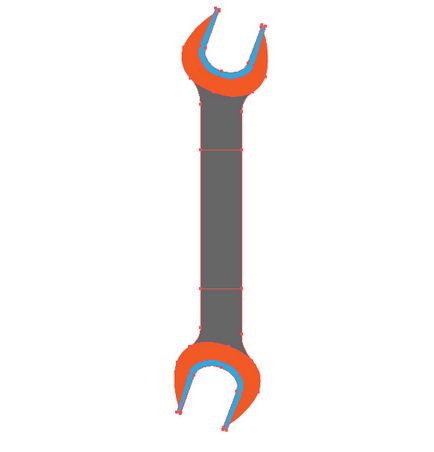
Selectați ambele părți ale mânerului cheii și conectați-le făcând clic pe butonul Unite din paleta Pathfinder.
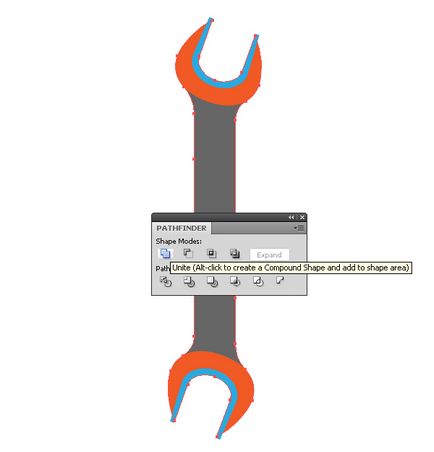
Acum creați un jgheab pe mânerul cheii, luați instrumentul Pen (P) și creați o linie verticală astfel încât să treacă prin centrul mânerului. Grosimea liniei și tipul de capete ale acesteia sunt setate în Stroke Palette.
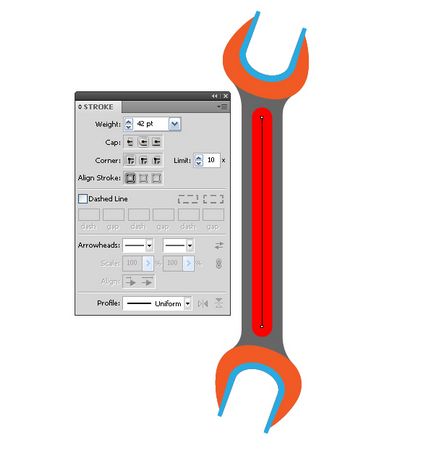
Fără a elimina selecția din această linie, accesați Object> Expand. Elementele principale ale primei taste sunt gata.
În această etapă a lecției noastre despre lucrul în Adobe Illustrator vom începe să creăm a doua cheie. Partea inferioară a celei de-a doua taste a pictogramei vectorului nostru va fi un chei. Creați un cerc cu instrumentul Ellipse (L) în partea de jos a cheii, conectați-l la mâner utilizând paleta Pathfinder. Pentru a asocia mânerul și capul pentru cheie, utilizați Instrumentul pentru colțuri dinamice.
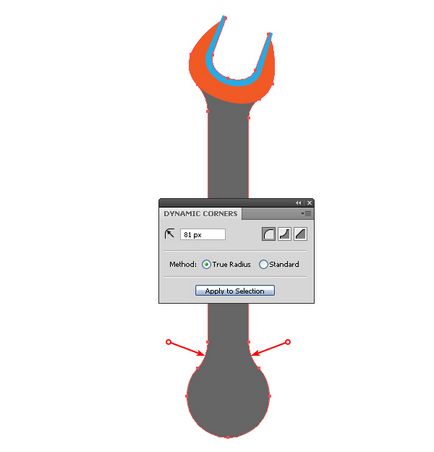
Folosind instrumentul Ellipse (L), creați încă două cercuri, după cum se arată în figura de mai jos.
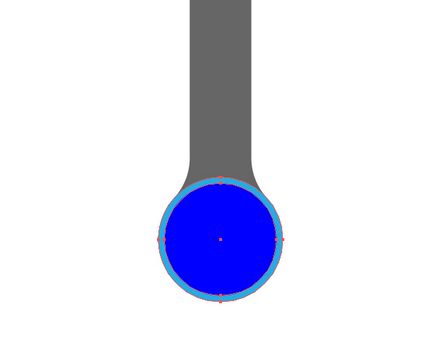
Acum vom crea dinții cheii, care va ține piulița. Crearea de tot felul de stele vectoriene este într-adevăr o latură puternică a pluginului VectorScribe. Pentru a crea dinții, vom folosi Instrumentul Dynamic Shapes Tool, setările pentru acest instrument sunt afișate în figura de mai jos din paleta Dynamic Shapes.
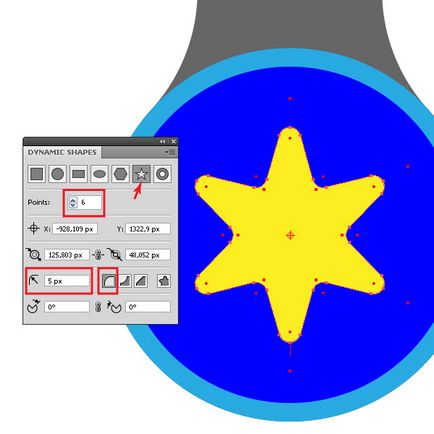
Steaua poate avea capete ascuțite, rotunjite sau tăiate în linie dreaptă. De asemenea, puteți controla dimensiunea starului însuși și înălțimea dinților acestuia, controlând marcatorii care apar când este selectat acest instrument. De asemenea, puteți utiliza Instrumentul pentru colțuri dinamice pentru a controla razele de rotunjire a stelei create. Dacă selectați mai multe raze în timp ce țineți apăsată tasta Shift, valoarea acestora se va modifica sincron în timpul editării.
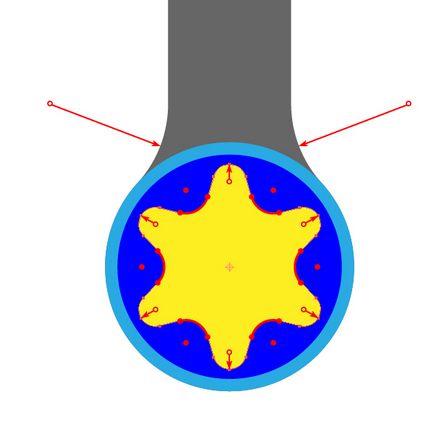
În vena nakidnom ar trebui să fie o decupare în formă de stea galbenă, hai să o facem. Selectați toate elementele în care trebuie să existe o deschidere (acesta este mânerul și două cercuri) și forma stelei, luați Instrumentul Builder Shape și țineți apăsată tasta Opt / Alt, faceți clic pe forma stea.
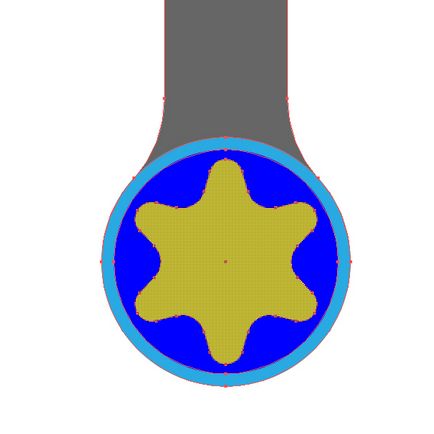
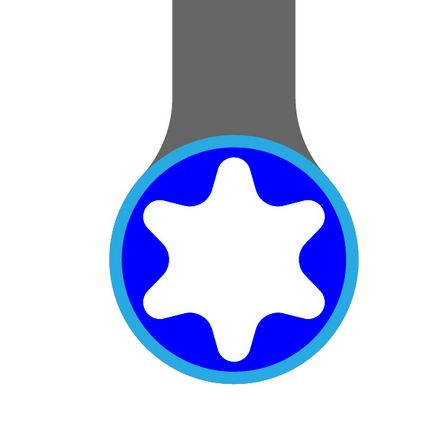
Elementele principale ale celei de-a doua chei sunt gata.
Întoarceți ambele chei ale pictogramei noastre vectoriale la 30 de grade și în sens invers acelor de ceasornic și creați o compoziție vectorică simplă.
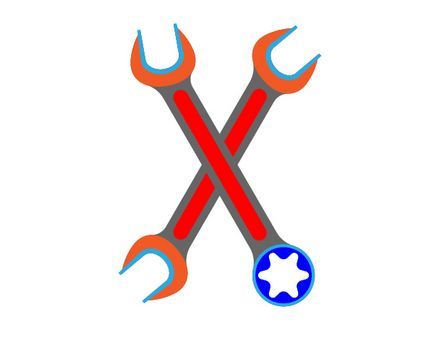
Cred că puteți umple cu ușurință elementele cheie folosind gradienții liniari și radiali ai ilustratorului care conțin nuanțe de gri. Am făcut-o așa.

Nu vă prefaceți adevărul în ultimă instanță, o puteți face diferit.
Pentru ca obiectele metalice să "vină în viață", trebuie să adăugați strălucire la lumină. Apoi pluginul VectorScribe ne va ajuta din nou. Să aruncăm o privire asupra tehnicii de creare a evidențierilor în Adobe Illustrator în acest tutorial. Utilizând instrumentul Pen (P), creați o formă cu o umbră gri deschisă sau albă în locul unde se presupune strălucirea, așa cum se arată în figura de mai jos.
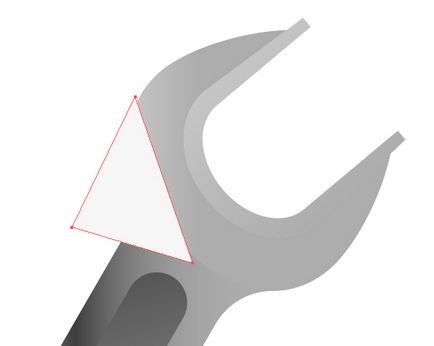
Selectați suprafața de pe marginea căreia se va afla culoarea și forma creată, luați Instrumentul Builder Shape și, în timp ce țineți apăsată tasta Opt / Alt, ștergeți o parte a figurinei care iese dincolo de conturul obiectului de jos.
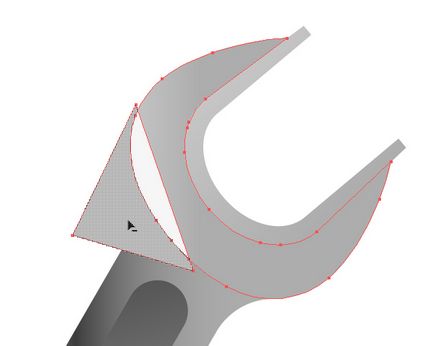
Acum, luați instrumentul PathScribe, apucați și îndoiți partea dreaptă a conturului evidențierii.
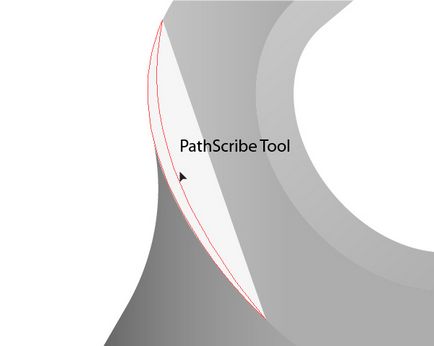
Dacă este necesar, reglați forma curbei controlați mânerele punctelor extreme ale flarei. Pe marginile suprafețelor metalice, creați și un efect anti-orbire. Acestea sunt obiecte de culoare neagră sau gri închis, situate pe marginile opuse sursei de lumină. Tehnica de creare a acestora în Adobe Illustrator nu se deosebește de tehnica de a crea evidențe.
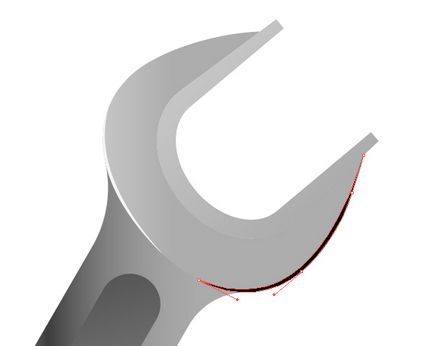
Iată cum se uită cheile după crearea unor detalii și antireflexiuni pe unele dintre coaste.

concluzie
În această lecție mică, cu siguranță nu am dezvăluit toate caracteristicile minunate ale plug-in-ului VectorScribe. Știi, te obișnuiești rapid cu lucruri bune, nu știu cum am făcut-o fără acest mare add-on la Adobe Illustrator. Încercați și veți înțelege despre ce vorbesc.
Descărcând gratuit fișierul sursă, veți putea afla în detaliu tehnologia de creare a acestei pictograme vectoriale.

Complexul complexe cu laser pentru tăierea conductelor metalice de-a lungul unui contur spațial complex.
Alte lecții Adobe Illustrator:
Creați un fundal de primăvară cu Stylism și Adobe Il. În această lecție, veți învăța cum să combinați Stylism și panoul Aspect pentru a crea efecte vizuale destul de complexe. E greu de crezut că musetelul.
Imaginile din perii funcționează în Adobe Illu. Utilizatorii programului Adobe Illustrator au capacitatea de a lucra cu imagini folosind un număr mare de funcții. Unul dintre ele este Imagini.
Desenarea unui model "sub Khokhloma". În această lecție vom fi angajați în pictarea pandantivului (sau a plăcii) în stil tradițional rusesc - sub Khokhloma. Khokhloma - ornamentul tradițional rus care.
Cum de a crea un vârtej de fulgi de zăpadă. Un vârtej de fulgi de zăpadă în Adobe Illustrator este creat prin distribuirea obiectelor de-a lungul căii specificate. Mai întâi trebuie să desenați un dreptunghi și un golf.