Ce este un Purificator PC (cunoscut și ca PCPurifier)?
Descărcați utilitarul pentru a elimina PC Purifier
Cum functioneaza PC Purifier?
Descărcați utilitarul pentru a elimina PC Purifier
Când Purificatorul de PC-uri este inclus în sistemul de operare, poate iniția o scanare. La scurt timp după aceea, vă informează despre diverse jurnale de eroare, cum ar fi "erorile legate de sistem", "erorile utilizatorilor legate de" sau "erorile de pornire și eliminare". Pe măsură ce faceți clic pe butonul de fixare din partea inferioară a scanerului, vi se solicită să plătiți bani. În timpul anchetei, PUP suspectă a fost oferită pentru 39,95 dolari cu un discount masiv din prețul inițial de 99,99 dolari. Este posibil ca această reducere să fie afișată numai pentru ca utilizatorii să simtă că au noroc? Acest lucru este foarte posibil, iar unii utilizatori consideră că acest tip de practică de marketing este înșelător. După cum am menționat mai devreme, scanerul detectează erori reale; Cu toate acestea, aceasta nu înseamnă că acestea sunt critice sau că pot fi instalate numai cu ajutorul unor instrumente scumpe. Din nefericire, aplicația poate să înceapă să arate un avertisment de securitate înșelător doar pentru a vă face să credeți că aveți probleme mari, ceea ce necesită măsuri imediate.
Descărcați utilitarul pentru a elimina PC Purifier
Cum să eliminați Purificatorul PC
Dacă nu ați fost împins încă să cumpărați versiunea completă a Purificatorului de PC-uri, puteți continua și ștergeți acest program potențial nedorit. Dacă ați plătit deja banii, încercați să o primiți înapoi. Când este vorba de a scoate PC Purifier, puteți elimina cu ușurință această aplicație prin intermediul panoului de control. O altă opțiune ar fi ștergerea fișierelor, precum și cheile de registry și valorile asociate acestui PUPPY. Ghidul de mai jos arată cum se procedează manual. O altă opțiune, trebuie să instalați programe anti-malware. Ești sigur că vrei să investești în programe anti-malware? Cred că dacă puteți elimina toate programele nedorite și nesigure de pe computer și dacă puteți preveni atacul malware-ului în viitor. Dacă nu puteți, acesta este momentul în care ați avut grijă de securitatea dvs. virtuală prin instalarea acestui software chiar acum.
Ghid de eliminare
Pasul 1: Scoateți Purificatorul PC al programelor corespunzătoare de pe computer
În urma primei părți a instrucțiunilor, veți putea urmări și elimina complet oaspeții și perturbările neinvitate:- Pentru a finaliza aplicația PC Purifier din sistem, utilizați instrucțiunile care se aplică în cazul dvs.:
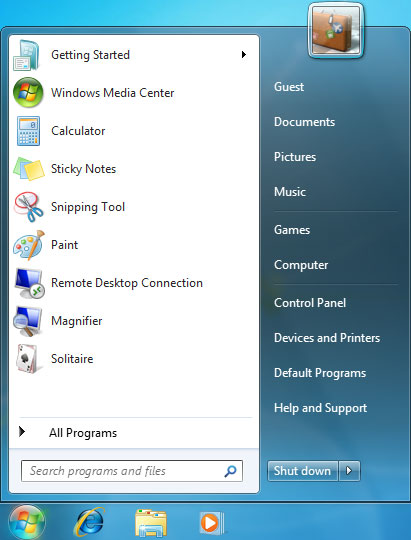
- Windows XP / Vista / 7: Selectați butonul Start. apoi mergeți la panoul de control.
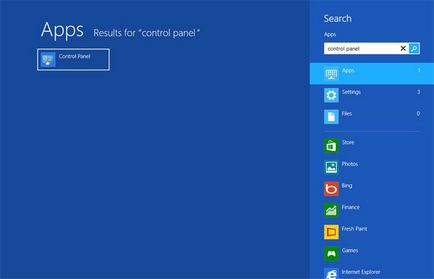
- Windows 8: Mutați cursorul mouse-ului în partea dreaptă, marginea. Selectați Căutare și căutați "Panoul de control". Un alt mod de a ajunge acolo este să faceți clic dreapta pe colțul fierbinte din stânga (doar butonul Start) și să mergeți la panoul de control al selecției.
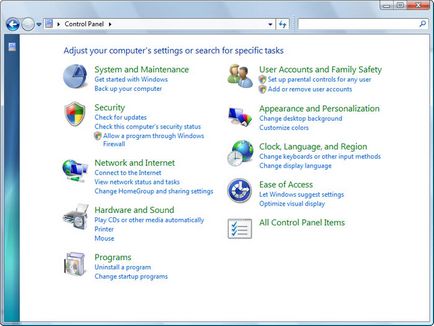
Cum ajungi la panoul de control. Apoi găsiți secțiunea de program și selectați Dezinstalare program. În cazul în care panoul de control are o vizualizare clasică, trebuie să faceți dublu clic pe programe și componente.
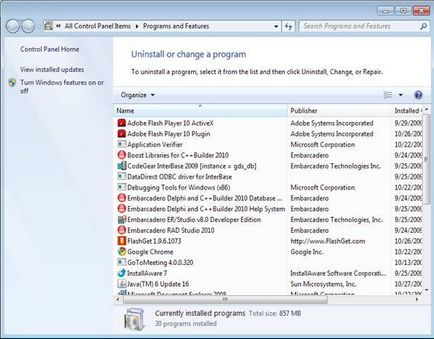
În plus, trebuie să eliminați orice aplicație instalată cu puțin timp în urmă. Pentru a găsi aceste applcations nou instalate, faceți clic pe secțiunea este atașată la anchetă, și aici programul, pe baza datelor au fost stabilite. Este mai bine să te uiți la această listă din nou și să elimini orice programe necunoscute.
Descărcați utilitarul pentru a elimina PC Purifier
Se poate întâmpla, de asemenea, să nu găsiți niciunul dintre programele de mai sus pe care vi se recomandă să le eliminați. Dacă înțelegeți că nu recunoașteți programe nesigure și invizibile, urmați acești pași în acest ghid de dezinstalare.
Pasul 2: Eliminați ferestrele pop-up ale Purificatorului de PC din browserele: Internet Explorer, Firefox și Google Chrome
Eliminați ferestrele Pop-up PC Purifier din Internet Explorer
Pe baza sfaturilor furnizate puteți avea browserele dvs., reveniți la normal. Iată sfaturile pentru Internet Explorer:- Internet Explorer, dați clic pe pictograma roată (partea dreaptă). Găsiți-vă în opțiunile de Internet.
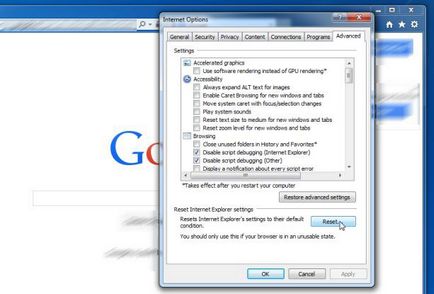
- În această secțiune, faceți clic pe fila Avansat și continuați Resetați.
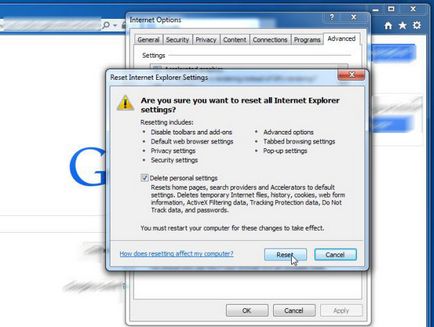
- Pe măsură ce vă aflați în setările Resetare Internet Explorer. Mergeți la marcajul de selectare Eliminați setările personale și mergeți înainte pentru resetare.
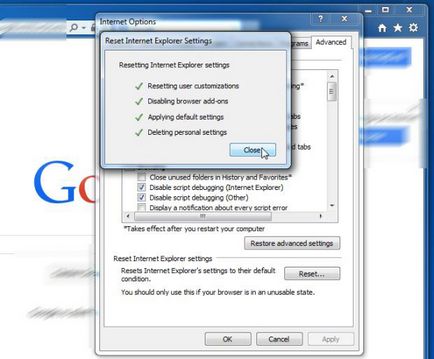
- După cum puteți vedea că sarcina este finalizată, selectați Închidere Selectare, pentru acțiunile care urmează să fie confirmate. "Până la sfârșit, închideți și redeschideți browserul.
- În timp ce vă aflați în Firefox, faceți clic pe butonul Firefox. Navigați prin meniul Ajutor și selectați Informații pentru a rezolva problemele.
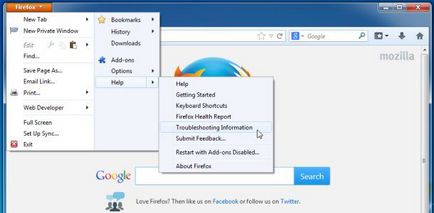
- Pe această pagină, selectați Resetați Firefox (dreapta).
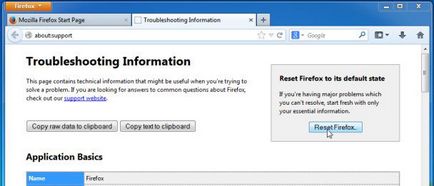
- Conduceți cu Resetați Firefox în fereastra aperantă.
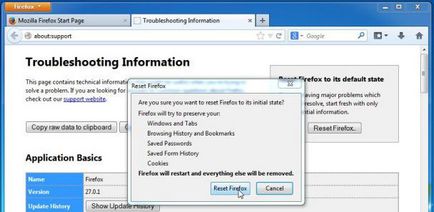
- Browserul va restabili acum setările implicite. Când procesul este complet, veți vedea o listă de date importate. Aprobați selectând Efectuat.
Este important. cum de a restabili browser-ul a avut loc, pentru a fi informat că vechiul profil Firefox va fi salvat în directorul de date vechi de Firefox pe desktop a sistemului. Este posibil să aveți nevoie de acest dosar sau să îl puteți șterge, deoarece acesta deține datele dvs. personale. În cazul în care resetarea nu a avut succes, aveți fișierele importante copiate din dosarul specificat înapoi.
Eliminați ferestrele pop-up PC Purifier din Google Chrome
- Găsiți și faceți clic pe butonul meniului Chrome (bara de instrumente a browserului), apoi selectați instrumentele. Continuați cu extensiile.
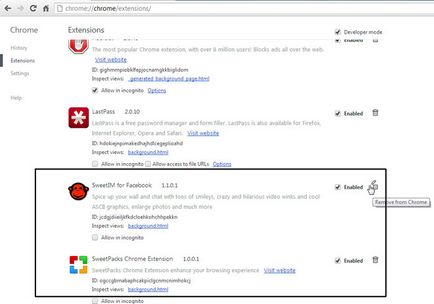
* Scanerul WiperSoft, publicat pe acest site, este destinat să fie folosit doar ca un instrument de detectare. Mai multe informații despre WiperSoft. Pentru a utiliza funcția de eliminare, va trebui să achiziționați versiunea completă a programului WiperSoft. WiperSoft, faceți clic aici.