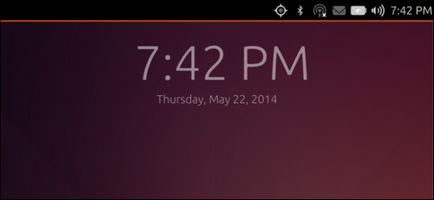
Potrivit Canonical, Ubuntu 14.04 LTS va fi baza pentru primele tablete Ubuntu. Am încercat să instalăm Ubuntu Touch 14.04 pe dispozitivul nostru pentru a vedea cum va arăta.
Dar până când vă sfătuiesc să-l instalați pe dispozitivul dvs., așa că încă Ubuntu Touch este dificil de a apela gata. Apropo, folosim numele „Ubuntu Touch“, ușor de a reduce, este acum noul nume al proiectului - „Ubuntu pentru dispozitive“.
Ecran de întâmpinare
Principiul de bază al interfeței Ubuntu touch - svayp pe margini. Dacă te uiți atent, are multe în comun cu Windows 8.
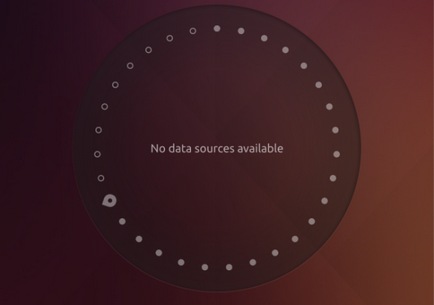
Faceți o înregistrare de la marginea dreaptă a ecranului de întâmpinare pentru a accesa ecranul Dash sau ecranul de întâmpinare. În general, conceptul de Dash pe desktop-ul Ubuntu Touch și Ubuntu este foarte asemănător. Acest lucru nu este surprinzător - Canonical dorește să se asigure că versiunile desktop și Ubuntu Touch au folosit unul și același cod de bază.
În Dash puteți găsi deja instalate și disponibile pentru instalarea aplicației. Puteți lansa aplicația instalată făcând clic pe pictograma sa.
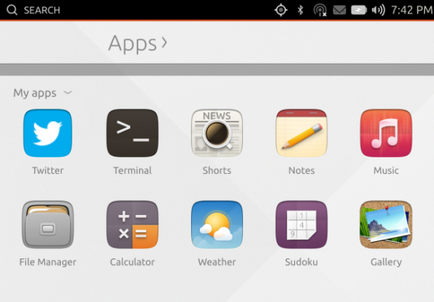
Secțiunea "Lentile" vă permite să accesați lentilele pe care le-ați instalat.
Navigare în Ubuntu Touch
Glisați degetul de la marginea din stânga pentru a accesa lansatorul.
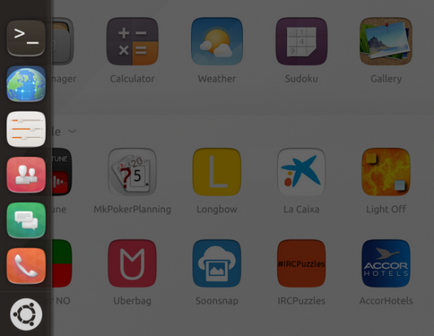
După ce ați deschis aplicația, puteți ieși cu ea prin glisarea degetului din marginea din stânga a ecranului (svayp în partea stângă). Apoi, apare lansatorul - continuați să mutați degetul pe marginea din dreapta a ecranului. Această acțiune va elimina aplicația de pe ecran.
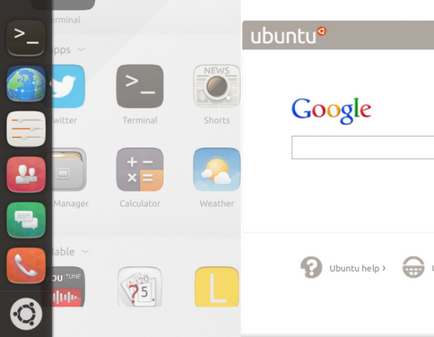
În Dash puteți vedea cele mai recente aplicații deschise care vă sunt afișate sub formă de miniaturi. Faceți clic pe miniatură pentru a accesa această aplicație. Pentru a elimina o aplicație din listă, trebuie să-i prindeți pictograma, după care trebuie să apară butonul X și trebuie să faceți clic pe ea.
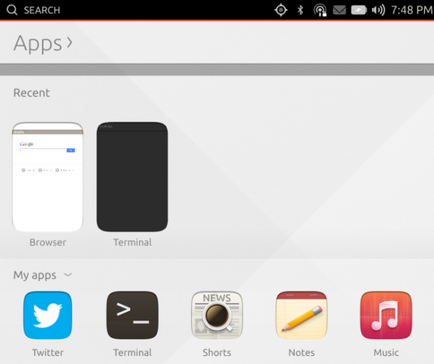
Dacă faceți o marcare de la marginea dreaptă cu orice aplicație deschisă, puteți trece la alte aplicații.
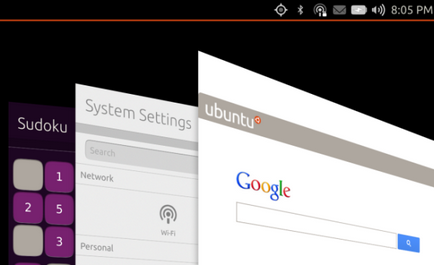
Dacă faci un svayp de sus, vei avea acces la tabloul de bord. Aici puteți să vă conectați la Wi-Fi, să monitorizați GPS și Bluetooth, să reglați sunetul, să vedeți lista mesajelor primite și multe altele. Acest panou este proiectat pentru acces rapid la setările și notificările dispozitivului.
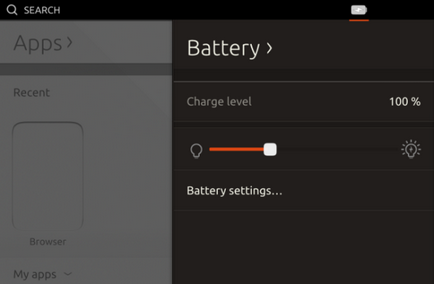
aplicaţii
Setările sistemului nu sunt incluse în tabloul de bord, dar sunt disponibile prin intermediul aplicației Setări de sistem. Pentru a accesa, faceți clic pe „My Applications“, în Dash, apoi faceți clic pe „Setări de sistem“ (Aplicațiile mele> Setări System), sau căutați aplicația „Setări de sistem“, prin căutare.
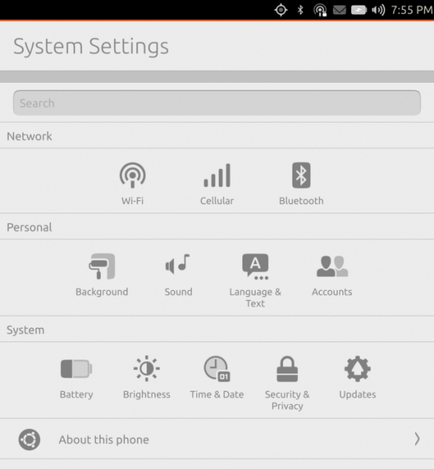
În Ubuntu, unele aplicații sunt "native", dar mai multe sunt aplicații web. De exemplu, aplicații, cum ar fi Twitter, Gmail, Amazon, Facebook, eBay sunt activate în mod implicit, și fiecare dintre ele este un site simplu care se deschide ca o aplicație.
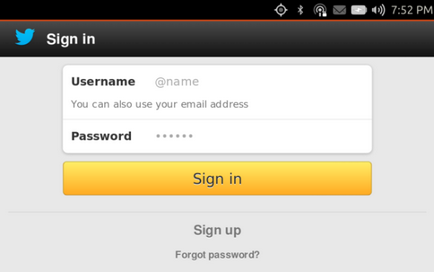
Alte aplicații, cum ar fi Meteo, Calendar, Calculator, Note, sunt aplicații native.
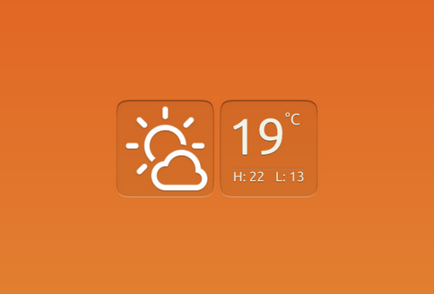
Ubuntu Touch arată promițător, dar nu este încă pregătit pentru utilizarea de zi cu zi. Luați clientul de e-mail - pur și simplu nu este în Ubuntu Touch. Până în prezent, sunt disponibile numai câteva aplicații, multe dintre acestea fiind aplicații web. Până acum, este greu să-i spunem un sistem de operare gata.