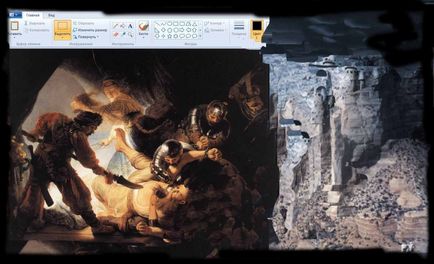

Lucrand intr-o singura organizatie, m-am indragostit de un tip care a avut multe idei interesante, dar nu le-a putut exprima si salva, pentru ca nu era in largul computerului.
Un număr foarte mare de utilizatori de computer nu au nicio idee cum să lucreze cu o aplicație preinstalată pe fiecare computer.
Pe fiecare tastatură are un ecran de magie buton de imprimare, care are ca obiectiv tocmai pentru a fi în măsură să ia o imagine a monitorului, ceea ce face captura de ecran, așa-numitul „captura de ecran“.


și faceți clic pe butonul din dreapta al mouse-ului
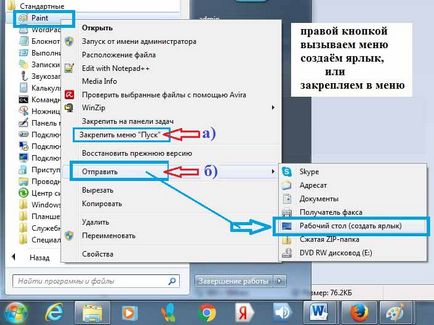
Un program pentru capturarea unui ecran.
Faceți o captură de ecran
Apăsați tasta de pe tastatură - Ecran de imprimare, pentru ca imaginea de pe ecran să ajungă în clipboard.
Pe tastatură, tasta poate fi etichetă "PrtSC", localizată în partea din dreapta sus a tastei F12.
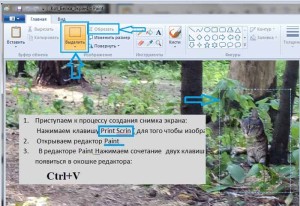

Partea a 2-a. Salvam imaginea gata:

1) în partea stângă sus faceți clic pe butonul indicat de săgeata albastră de pe diapozitiv
2) alegeți comanda - "Salvați ca" făcând clic pe butonul stâng al mouse-ului
3) În caseta de dialog, specificați calea către directorul în care pentru a stoca imaginea (în exemplul de pe folderul de diapozitive este numit - „Screenshot“, vei avea numele, sau puteți crea un „nou dosar“
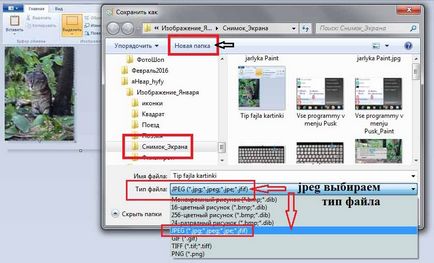
4) un alt punct important este alegerea tipului de fișier. Formatul obișnuit de calculator pentru imagini este JPEG. acest tip de fișier pe care îl instalăm.
5) Dați numele imaginii noastre.
6) Faceți clic pe butonul Salvare din partea de jos a ferestrei. Asta este! Imaginea noastră este gata și disponibilă în directorul specificat anterior.
Din partea noastră, vă putem dori doar succes în lumea fascinantă a dezvoltării computerelor și vă vom întâlni în curând.
Cu tine erai Dmitry și hipo
Mult noroc cu Paint!