Înregistrați imaginea iso pe suportul USB (creați unitatea flash bootabilă)
Aproape toate plăcile de bază moderne acceptă bootarea de pe unitatea USB (unitate flash). Prin urmare, pentru a nu deranja cu discuri CD / DVD, puteți crea o unitate flash USB care să poată fi încărcată și care să conțină o imagine Ubuntu și să instalați sistemul direct din acesta. În plus, este foarte convenabil să transportați întotdeauna o unitate flash USB cu care să porniți (LiveCD) sau să instalați Ubuntu. Luați în considerare cum să creați o unitate flash USB de boot - cum să scrieți o imagine iso pe o unitate USB (unitate flash USB).
În continuare, în text vom presupune că noțiunile de unitate USB și unitate flash sunt sinonime. E mai ușor.
Mai jos descriu cazul creării unei unități flash USB de boot din Windows, presupunând că aveți deja instalat Windows și doriți să instalați Linux.
Veți avea nevoie de o unitate flash cu o capacitate de aproximativ 1 GB. Apoi, avem nevoie de un program care scrie corect imaginea iso pe unitatea flash. Vom folosi Universal USB Installer (apropo, dezvoltatorii Ubuntu îl recomandă). Descărcați-l din pagina următoare: Universal USB Installer (pe pagina faceți clic pe butonul Descărcare.
Rulați fișierul descărcat Universal-USB-Installer-x.x.exe.
Se deschide fereastra pentru setarea parametrilor de înregistrare. În prima listă, trebuie să selectați versiunea sistemului de operare pe care o veți scrie pe unitatea flash USB (în cazul meu este Ubuntu 11.04). Apoi, faceți clic pe butonul Răsfoiți. se deschide fereastra de selectare a fișierelor, selectați fișierul iso care conține imaginea discului Ubuntu. În cele din urmă, indicați ce unitate flash USB (litera de unitate) veți înregistra imaginea de tip iso. Dacă discul dorit nu este listat, bifați caseta de selectare Afișați toate unitățile. De asemenea, puteți bifa caseta pentru a preforma unitatea flash USB (bifați această casetă dacă doriți să formatați unitatea). Când se fac toate setările, fereastra programului ar trebui să arate ca cea prezentată mai jos.
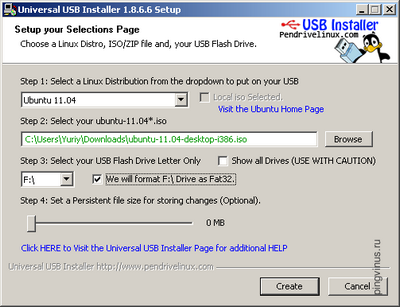
Pentru a inscripționa imaginea ISO pe o unitate flash USB de sub Ubuntu, puteți folosi programul gratuit UNetbootin. Pentru a instala UNetbootin, executați următoarea comandă în terminal: sudo apt-get install unetbootin
Numai ieri și astăzi am fost chinuit de asta. Sunt debian'schik și aici avem totul simplu:
# dd dacă = / data / debian.iso de = / dev / sdf bs = 1MB
totul. Cu Ubuntu nu rulează.
Pentru a crea din sub Windwos a folosit de asemenea acest utilitar - totul a funcționat. Dar de sub Debian meu nimic și nu a vrut să lucreze. Anyones, metode de instalare pe o unitate flash de sistem syslinux ...
În cele din urmă, am găsit acest manual, despre care totul a funcționat:
1. Montați partiția unității flash. Vom presupune că unitatea flash este / dev / sdf1 și am montat-o în / mnt / usb.
2. Cu drepturile rădăcinii pe care o facem:
grub-install - forță - fără floppy --root-directory = / mnt / usb / dev / sdf1
3. Mergeți la directorul / mnt / usb / boot / grub
4. Creați un fișier grub.cfg cu următorul conținut:
set timeout = 10
setați implicit = 0
menentry Rulați Ubuntu Live ISO
loopback loopback /ubuntu.iso
linux (buclă) / casper / vmlinuz boot = casper iso-scan / filename = / ubuntu.iso splash -
initrd (bucla) /casper/initrd.lz
4. Copiați fișierul și fișierul (fișierul imagine) în rădăcina secțiunii noastre, redenumind la "ubuntu.iso".
Și totul funcționează. IMHO este mult mai ușor decât orice manipulare și șamanism acolo.
Cum de a inscripționa o imagine ISO pe o unitate flash USB

Popularitatea amovibile USB-drive-uri, pe care oamenii utilizate pentru a apela „Flash card“, crește în ritmul sălbatic. Acum este dificil să găsești o persoană care nu are cel puțin un astfel de dispozitiv. Ei dobândesc nu numai persoane care sunt strâns legate de computere și IT, dar și elevi și pensionari. Unitățile flash sunt utilizate pentru a transfera documente, programe, fotografii, muzică, jocuri etc. Relativ adăugat recent un alt domeniu de aplicare a acestora # - pentru a seta sistemul de operare # - Windows, Linux (Ubuntu, Fedora, Debian, Suse) și Mac OS X este adevărat că, în cele mai multe cazuri, acest lucru necesită utilizarea de software specializat, care va ajuta la arderea unei imagini ISO boot-abil c Windows. În acest post voi vorbi despre câteva dintre cele mai populare utilități. Și pe care să o utilizați # - vă alegeți singuri.
ISO la USB
Pentru a înregistra o imagine pe o unitate flash USB, primul pas este să specificați calea către fișierul ISO. Pentru aceasta, faceți clic pe butonul Răsfoiți și selectați imaginea Windows în fereastra deschisă.
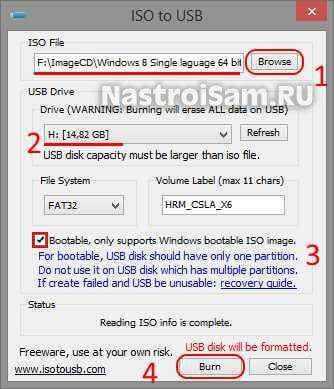
Apoi, în secțiunea "Drive USB", selectați unitatea USB conectată. Dacă nu este disponibil în listă # - faceți clic pe butonul Refresh. Sistemul de fișiere al unității detașabile va fi pus automat pe FAT32 # - și îl va lăsa. Acum, punctul important # - nu uitați să bifați "Bootable". Rețineți că pentru funcționarea corectă a programului, unitatea flash trebuie să aibă doar o singură partiție logică (Disk). Apăsați butonul Burn.
Înainte de a începe formatul, utilitarul vă va avertiza despre riscurile pierderii datelor:
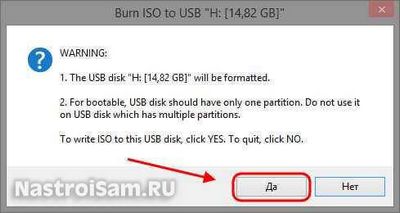
Acceptați și faceți clic pe "Da". Procesul de ardere a ISO-ului bootabil pe unitatea flash USB a început, în partea de jos a ferestrei programului se va afișa bara de stare a procesului:
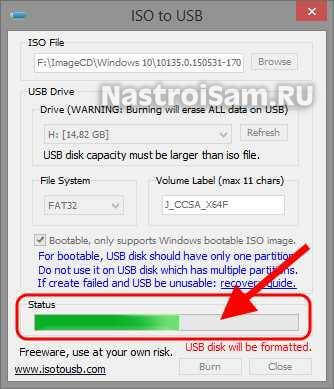
În final veți vedea următorul mesaj:
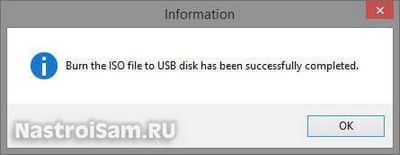
Imaginea ISO a fost înregistrată cu succes pe unitatea flash USB.
Aceasta este o utilitate testată în timp și foarte utilă. Este mai popular printre utilizatori decât ISO pe USB, dar are un dezavantaj semnificativ - este plătit integral. Adevărul din rețea este plin de repatch-uri de diferite versiuni, dar există deja o alegere pentru utilizator.
Pentru a face o înregistrare ISO pe o unitate flash USB, în primul rând, deschideți fișierul de meniu File - Open:
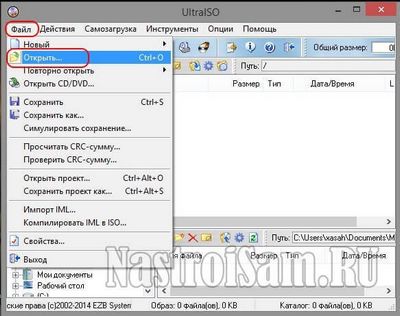
Selectați imaginea dorită pentru Windows 7 sau Windows 8, după care conținutul acesteia va fi afișat în fereastra principală a programului:
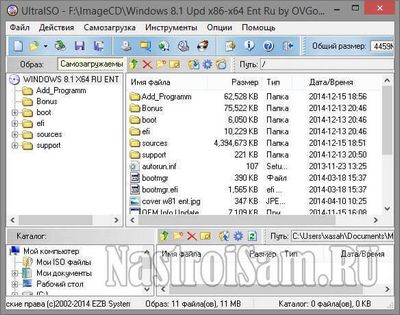
Ok, acum să facem un disc USB bootabil. Pentru aceasta, deschideți meniul Boot și selectați Image Burn Hard Disk:

Se deschide această fereastră:
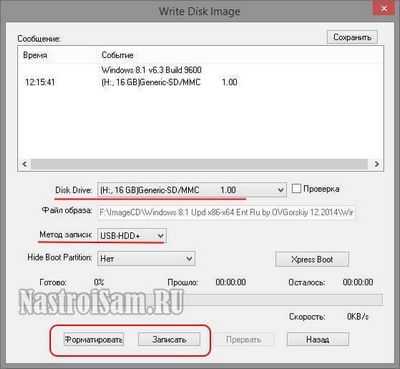
În câmpul Disk Drive, selectați unitatea flash USB la care va fi ars fișierul ISO. În lista Metoda de înregistrare, selectați opțiunea USB-HDD +. Ei bine, atunci totul este simplu. Dacă media nu este formatată # - faceți clic pe butonul Format.
Programul va cere confirmarea acțiunilor:

Suntem de acord și așteptăm finalizarea formatării. Apoi apăsați butonul Înregistrare. Acum puteți merge pentru o cafea de 5-10 minute.

Dacă totul merge bine, aplicația va afișa mesajul "Înregistrarea este finalizată!". Numai după aceea puteți închide fereastra programului și extrageți discul USB de la conectorul computerului.
concluzie:
Deasupra mi-am prezentat doar cele mai populare utilități. Pe Internet, astfel de programe nu sunt mici, ceea ce înseamnă că, dacă nu vă place nici unul dintre ele, puteți găsi întotdeauna o alternativă. Am descris mai multe similare în articolul Crearea unei unități flash USB de boot USB. Rosa Image Writer a jucat de asemenea foarte bine. Experimentele de succes!
Navigare după înregistrări
A ajutat? Sfătuiți-vă prietenii!
suficient de software-ul grafic pentru a crea o unitate flash USB bootabil este proiectat pentru Linux (bastonul) cu distribuție izo-un fel, cum ar fi: UNetbootin, Crearea unui disc de încărcare (USB-creator-GTK) - implicit Ubuntu, multisistemica LiveUSB multiboot și altele.
Dar aș dori să împărtășesc cu dvs. în acest articol cum să creați o unitate flash USB bootabilă cu imaginea izo-distribuție a terminalului.
După cum știți, terminalul este instalat în mod implicit în orice distribuție Linux, deci nu este nevoie să instalați programe suplimentare. Singurul lucru pe care trebuie să creați un bootabil USB-drive, acesta este descărcat de la rețeaua de distribuție ISO-fișier cu imaginea pe care doriți să le inscripționați pe o unitate flash USB și unitate flash formatat.
Cum să formatez corect o unitate flash, am scris AICI.
Deci, să presupunem că aveți un fișier ISO încărcat cu imaginea de distribuție și este pregătit un drive flash.
Comanda terminală pentru scrierea imaginii iso de distribuție este după cum urmează:
sudo dd if = calea către .iso a = / dev / sdb
În cazul în care în loc de calea către .iso trebuie să specificați calea spre fișierul iso din folderul Descărcări.
sdb la sfârșitul comenzii, aceasta este unitatea flash pe care va fi înregistrată imaginea. Pentru a determina unitatea flash USB, rulați în terminal:
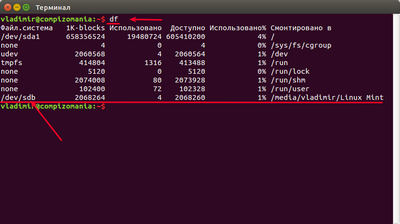
Și dacă aveți un drive flash a decis altfel, schimbați echipa.
Pentru a introduce corect calea către fișierul din comandă, deschideți dosarul cu fișierul, deschideți terminalul de lângă acesta și trageți fișierul în el:
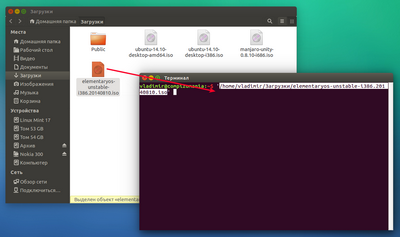
Terminalul va afișa calea către fișier și fișierul .iso. Copiați-l fără ghilimele și inserați-l în comandă, iar în terminal, apăsați Ctrl + C pentru a reseta și a afișa noua linie promptă.
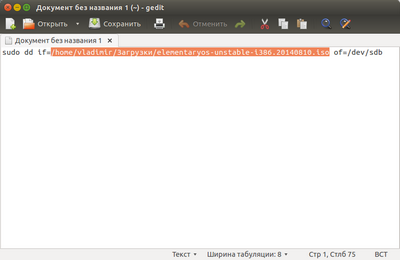
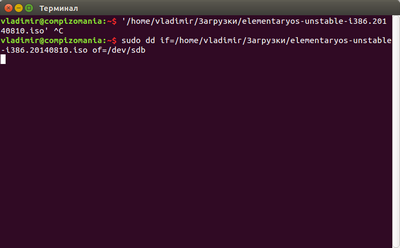
Cursorul terminalului va clipi și se pare că nu se întâmplă nimic, dar de fapt există o înregistrare. Așteptați până la sfârșitul înregistrării imaginilor și la final veți vedea următoarele în terminal:
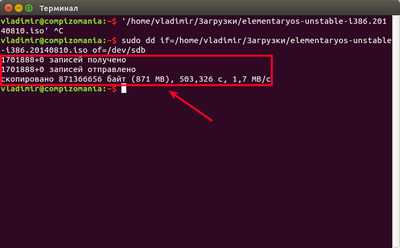
Asta e tot. Unitatea flash USB a devenit bootabilă și acum puteți instala distribuția pe orice computer.
$ sudo umount / dev / sdb
Formatarea în sistemul de fișiere fat32:
$ sudo mkfs.vfat -n # 39; usb drive # 39; -I / dev / sdb
În cazul în care, dacă nu greșit:
Comanda mkfs este folosită în Linux pentru a crea un sistem de fișiere pe dispozitiv, de obicei pe o partiție de disc. Argumentul dispozitivului poate specifica un nume de dispozitiv (de exemplu / dev / sdb2) sau un nume de fișier care poate conține un sistem de fișiere. Argumentul de mărime este numărul de blocuri utilizate pentru sistemul de fișiere.
Formate sistemul de fișiere FAT32, și alte formate sunt disponibile: mkfs.bfs, mkfs.ext2, mkfs.ext3, mkfs.ext4, mkfs.minix, mkfs.msdos, mkfs.vfat, mkfs.xfs, mkfs.xiafs și așa mai departe.
Volume-name specifică numele (eticheta) pentru sistemul de fișiere. Numele partiției poate avea o lungime de până la 11 caractere. Implicit, eticheta nu este creată.
În cazul meu, numele partiției de drive USB.
De obicei, hard-discurile sunt rupte în acest mod implicit. Nu doriți să creați un sistem de fișiere pe întregul dispozitiv.
Ceva de genul asta.
Vă mulțumesc foarte mult instrument potrivit cu imaginea de Linux Mint funcționează cu ubuntu prea, cu Manjaro nu un test, dar Vasili B. proteste și spune că funcționează prea, dar cu Mageya Linux nu ar fi. și mă întreb cine poate folosi această metodă cu Fedora. Mă întreb de ce nu merge, ce încărcător scrie utilitarul dd?
Am făcut tot ce este scris în articol, dar după înregistrarea iso cu dd, nu am putut boot-a de pe unitatea flash USB, deși fișierele de pe el sunt vizibile. Dar gparted nu poate determina sistemul de fișiere și pavilionul de boot nu este ridicat - deci trebuie să rezolvi ceva în conservator (M. Zhvanetsky).