Aici am descărcat de pe torrente sau din altă parte imaginea de disc necesară în format ISO și trebuie să o scriem pe disc. Vă luăm programul preferat Nero și scrieți, da. Sau alt tip de CDBurnerXP gratuit, DeepBurner sau orice altceva. Cu toate acestea, există programe specializate în acest scop. Să vedem cum le puteți folosi pentru a ne arde imaginea ISO pe disc în Windows 7.
Programul ImgBurn
Poate că primul program care vine în minte atunci când vine vorba de înregistrarea imaginilor este Free ImgBurn. În esență, acesta este un program foarte util, cu o mulțime de funcții utile. Cu ajutorul său, sarcina de a descărca Windows 7 ca imagine și de a arde pe disc devine pur și simplu grădinița. În special, vă permite să vizualizați parametrii discului, să selectați modul de înregistrare, să înregistrați nu numai imaginile și multe altele.
Dar, în general, ImgBurn oferă o modalitate excelentă și sigură de a ne arde imaginea ISO pe disc. În plus, cu ajutorul acestuia puteți să scrieți pur și simplu fișiere și foldere, să verificați calitatea discului etc.
Descărcați programul ImgBurn aici
În pagina de la link-ul de mai sus, selectați oglinda pe care doriți să o încărcați (Mirror) sau faceți clic pe ultima legătură, cea pe care oglinda 6 - Furnizată de ImgBurn. Se va descărca ultima versiune a programului.
Apropo de o nuanță utilă - în fereastra de pe link-ul de mai sus puteți găsi o grămadă de fișiere pentru traducerea ImgBurn în orice limbă. Deci, nu uitați să găsiți pagina de derulare, găsiți câmpul rusesc în tabelul de limbi și faceți clic pe butonul Faceți clic aici pentru a descărca fișierul Russification.
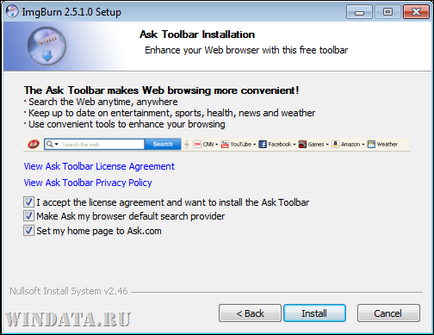
Acum adăugați limba rusă. Fișierul russian.zip obținut anterior trebuie despachetat în directorul de instalare ImgBurn din folderul Limbi (C: \ Program Files \ ImgBurn \ Languages). Apoi deschideți meniul Instrumente> Setări și selectați rusă în câmpul Limbă.
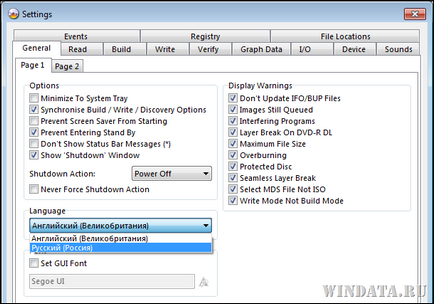
Acum programul va fi transformat. După cum puteți vedea, este alcătuită din două ferestre. În partea superioară puteți selecta modul de funcționare dorit, iar în partea de jos veți vedea informații detaliate. Fereastra inferioară, desigur, poate fi închisă, deși programul va rezista și va avertiza că această fereastră este foarte necesară. De fapt, nu chiar, deci decizi singur.
![Arderea imaginii iso în Windows 7, enciclopedia ferestrelor (programe [7]) Înregistrarea imaginii iso în Windows 7, enciclopedia ferestrelor](https://images-on-off.com/images/157/zapisobrazadiskaisovwindows7entsiklopedi-1cb23690.png)
După cum puteți vedea, toate acțiunile care pot fi efectuate cu ajutorul lui ImgBurn, vorbesc de la sine. Aveți posibilitatea să inscripționați o imagine pe disc, să creați o imagine de pe un disc, să verificați un disc, să selectați fișiere sau foldere și să le ardeți pe disc sau să creați o imagine din fișiere sau foldere.
Cea mai ușoară modalitate de a utiliza programul este să faceți clic dreapta pe imaginea discului și să selectați opțiunea Ardeți folosind ImgBurn. Rețineți - există și comanda Record image image în acest meniu contextual. despre care vom spune mai târziu.
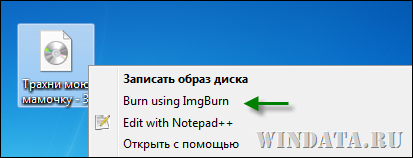
O fereastră nouă se va deschide. În acesta puteți vizualiza parametrii unității optice (și selectați, dacă există mai multe), activați modul de înregistrare a testelor, selectați viteza de înregistrare etc. În mod implicit, nu puteți face nimic, trebuie doar să faceți clic pe pictograma de înregistrare din partea de jos.
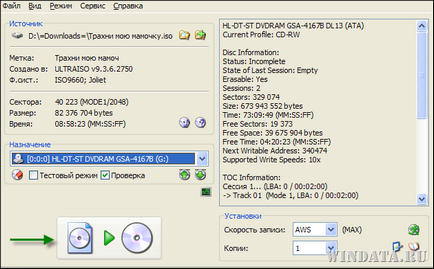
De fapt, asta e tot. Faceți clic pe butonul OK când ați terminat înregistrarea. De fapt, programul ImgBurn este capabil de mult, are multe funcții interesante, așa că nu fi leneș să citești Ajutorul. Dar, deoarece suntem interesați de o modalitate rapidă de a scrie o imagine ISO în Windows 7 pe ea în timp ce ne oprim. Și separat Img Burn va fi descris mai târziu în articolul corespunzător.
Programul de înregistrare ISO
Acest program este destul de simplu ca un morcov, foarte mic și este folosit exclusiv pentru înregistrarea imaginilor. Descărcați programul Recorder ISO aici. Pe pagină, selectați versiunea pentru Windows 7 x32 sau x64.
Descărcați Recorderul ISO și instalați, nu există nuante atunci când instalați acolo. Programul după instalare va fi imediat în limba rusă - foarte frumos.
Acum algoritmul este același. Faceți clic dreapta pe pictograma ISO și selectați Copiere imagine pe CD / DVD. Se deschide fereastra programului.
![Arderea imaginii iso în Windows 7, enciclopedia ferestrelor (programe [7]) Înregistrarea imaginii iso în Windows 7, enciclopedia ferestrelor](https://images-on-off.com/images/157/zapisobrazadiskaisovwindows7entsiklopedi-6d63f863.png)
După cum puteți vedea, totul din program este pur și simplu imposibil. Am specificat deja imaginea discului (sau o puteți selecta manual), specificați viteza de înregistrare și faceți clic pe butonul Următorul și apoi începerea înregistrării. Simplu și gustos.
Apropo, după instalare, programul Recorder ISO înlocuiește programul standard de înregistrare a imaginilor care există în Windows 7. Prin urmare, din meniul contextual, se va pierde comanda Salvare imagine imagine. Pentru ao returna, trebuie să reasociți fișierele ISO la asociere cu instrumentul de bază de captare a imaginilor în Windows 7. După cum știe și cine nu, veți găsi în căutarea site-ului windata.ru :)
Înregistrare ISO cu Windows 7
Ei bine, această metodă este cea mai ușoară și este disponibilă fără instalarea de programe. În Windows 7, în mod implicit, există un instrument pentru scrierea imaginilor pe disc, care poate fi apelat prin clic dreapta pe imagine și selectând comanda "Salvare imagine imagine".
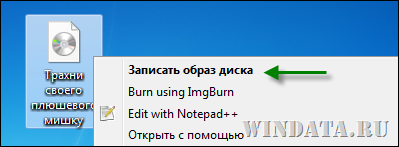
Se va deschide o fereastră în care trebuie să selectați un disc recorder (imaginea optică) și faceți clic pe butonul Înregistrare. De fapt, toate :) De asemenea, poți verifica caseta Verificați discul după înregistrare.

Acum, atenția: întrebarea este în studio. De ce trebuie să instalez alte programe dacă captura de imagini ISO în Windows 7 este disponibilă inițial?
Răspunsul este foarte simplu: nu toată lumea are încredere în instrumentul de înregistrare Windows 7. Nu, e bine. Dar, uneori, e limp (cu)
Uneori se întâmplă. Persoana nu ezită să înregistreze imagini ISO cu programul încorporat în Windows 7, apoi strică în siguranță câteva discuri și ... caută o viață mai bună.
Poate că acesta este un accident. Poate că nu. Cu toate acestea, există o opinie că instrumentul de înregistrare încorporat din Windows 7 oferă, să spunem, nu cea mai bună calitate a înregistrării.