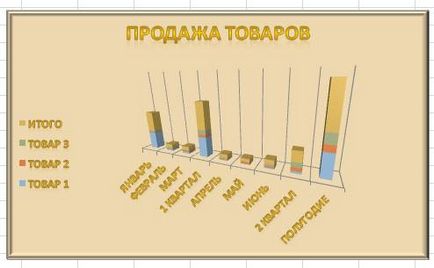Lecția 14. Lucrul cu diagramele
Pentru a vizualiza datele din tabele și rezultatele calculelor lor, diferitele diagrame create de programul MsExcel sunt destinate. Selectați tabelul și utilizați unul dintre următoarele moduri. Datele sunt luate din tabel. Există mai multe moduri în fila Inserare. Histogramă.
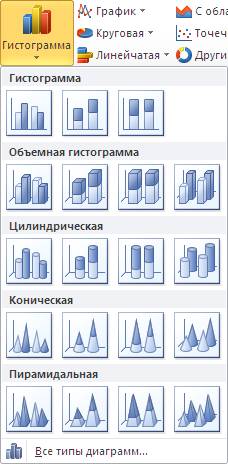
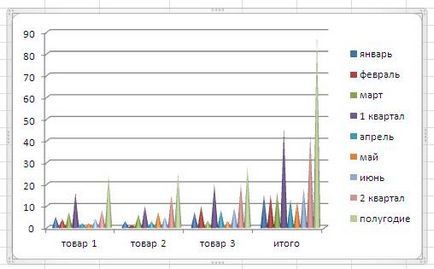
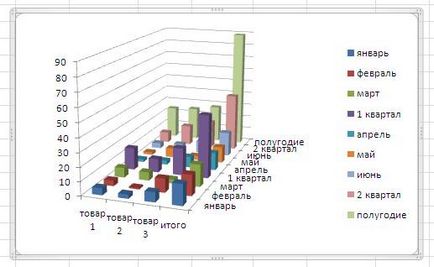
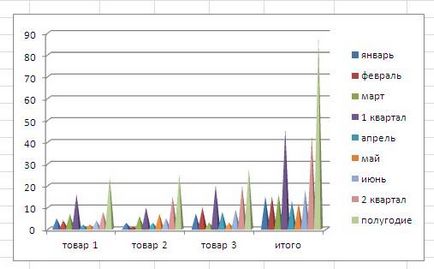
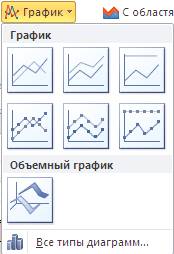
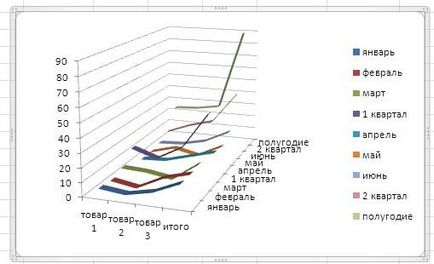
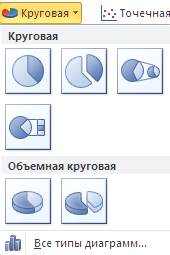
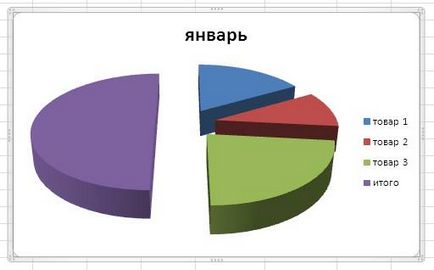

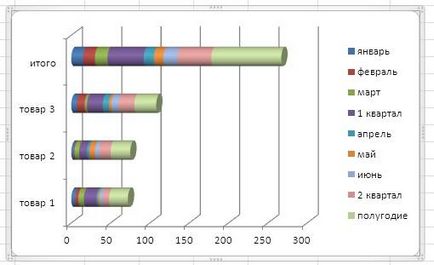
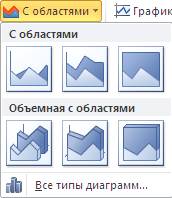
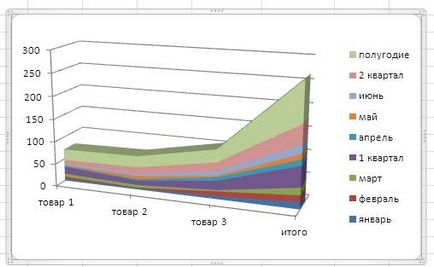

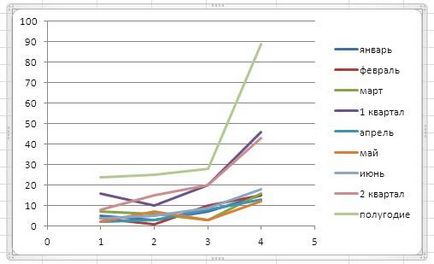
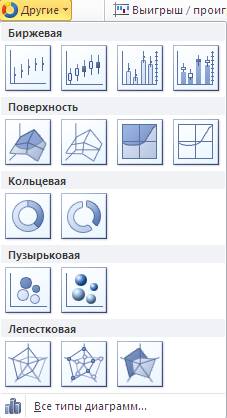
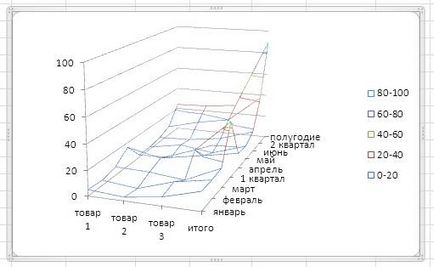
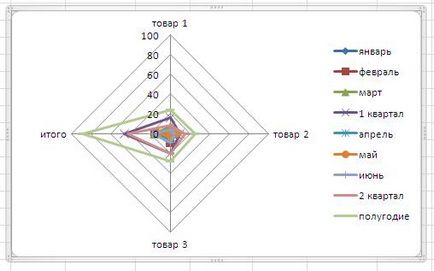
Tipurile lor oferă cea mai corectă reprezentare a informațiilor numerice disponibile. Acestea nu sunt tot felul de diagrame pe care le puteți construi cu Excel. În fiecare dintre aceste moduri din partea de jos a ferestrei există o inscripție Toate tipurile de diagrame. Dacă faceți clic pe această inscripție, veți vedea o fereastră cu toate casetele.
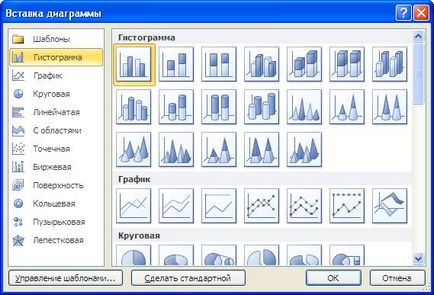
Exemplul diagramei următoare arată ce se poate face cu ele.
Mai întâi de toate, luați în considerare elementele diagramei. Acestea sunt:
Axa Y - axa verticală a diagramei (0, 20, 40 ... 180);
Linii de rețea. Acestea sunt ghiduri orizontale și verticale pentru legarea elementelor diagramelor de axele lor;
Un număr de date - valorile prezentate în diagramă sub formă de bare, sectoare și alte modalități de afișare a informațiilor;
Markeri. Diagramele sunt desenate ca un obiect separat și înseamnă că operațiile de mutare, copiere, ștergere și scalare sunt permise cu acest obiect;
Marcatorul de date este elementul însuși al diagramei, arătând poziția sa față de axele diagramelor (un cadru în jurul întregii diagrame);
Legendă - o explicație a elementelor aplicate în diagramă (total, marfa 3, produsul 2, produsul 1).
Marcatorii apar dacă faceți clic pe anumite elemente ale graficului. Faceți clic pe axa X.
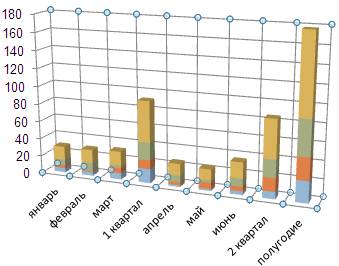
După cum puteți vedea din figură, valorile marcate pe axa X sunt evidențiate în cercuri. De asemenea, puteți selecta valori pe axa Y.
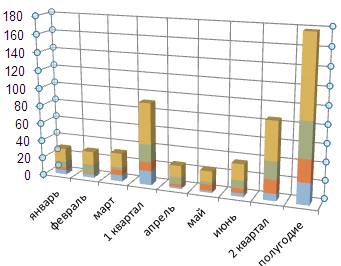
Puteți selecta o legendă, descrieri de valori pe axe și grafic în sine.
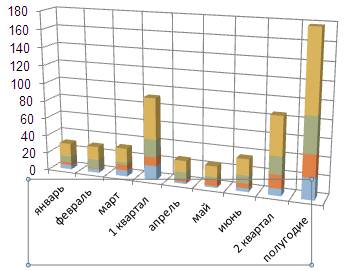
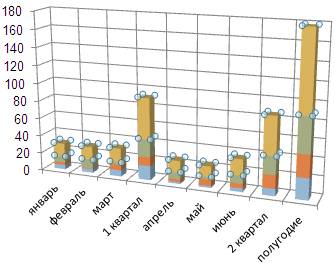
Ceea ce ne oferă selectarea diferitelor părți ale diagramei. Mai întâi, selectând o parte, puteți să faceți clic dreapta pe ele. Pentru diferite părți vor exista diferite moduri în panou. Dacă selectați o imagine cu o diagramă, atunci panoul din butonul din dreapta al mouse-ului va fi următoarele moduri.

De asemenea, diagrama se modifică.
De asemenea, puteți elimina o linie sau o coloană. Faceți clic pe butonul cu numele coloanei L și faceți clic pe butonul din dreapta al mouse-ului, iar în panoul rezultat alegeți Modul ascundere. O coloană cu o valoare de jumătate de an va fi ascunsă și diagrama se va schimba și ea.
Pentru a vedea din nou coloana, trebuie să selectați două coloane care sunt în partea dreaptă și stângă a coloanei ascunse, faceți clic dreapta și selectați modul Display.
Pentru a muta o diagramă sau a schimba dimensiunea acesteia, trebuie să faceți clic pe butonul stâng al mouse-ului pe cadrul acesteia, în timp ce va fi evidențiat, după cum se arată în figură.
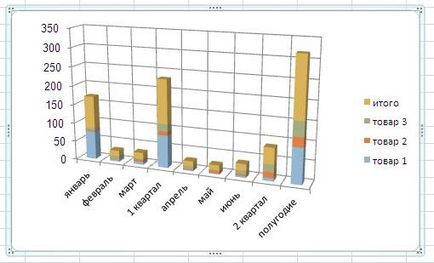
Dacă, după selectarea unei diagrame, deplasați cursorul mouse-ului peste desen, forma cursorului se schimbă pe cele patru săgeți care vin de la centru (). Dacă faceți clic pe butonul din stânga al mouse-ului și nu-l eliberați, puteți mutați graficul într-o altă locație. Dacă apăsați tasta Del. graficul va fi șters.
Pentru a redimensiona graficul pe orizontală, deplasați cursorul pe pătratul de mijloc de pe marginea verticală, iar cursorul va arăta ca două săgeți (), care indică direcția de mișcare. Faceți clic pe butonul din stânga al mouse-ului și, fără al elibera, mutați pătratul în alt loc, în timp ce forma diagramei se va schimba. Pentru a schimba dimensiunea verticală a graficului, deplasați cursorul mouse-ului pe pătratul de mijloc de la marginea orizontală, iar cursorul va arăta ca două săgeți (), care indică direcția de mișcare. Apoi, schimbați dimensiunea, după cum sa menționat anterior. Dacă mutați cursorul în patratele de colț, cursorul se va transforma în săgeți înclinate (,) și puteți schimba dimensiunea graficului orizontal și vertical simultan.
Dacă după trasarea diagramei, deplasați cursorul mouse-ului peste desen, forma cursorului se schimbă în patru săgeți care vin din centru (), faceți clic de două ori pe marginea stânga cu butonul stâng al mouse-ului și trei filei apar în partea de sus: Designer. Aspect și format. care vă permit să schimbați graficul.
În fila Constructor, puteți schimba stilul graficului, după cum se arată mai jos.
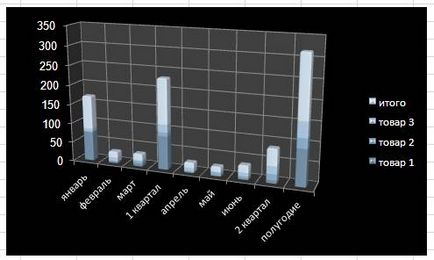
În fila Layout, există moduri care vă permit să introduceți numele tabelului, să eliminați grila de axe, să modificați locația legendei, să rotiți graficul.
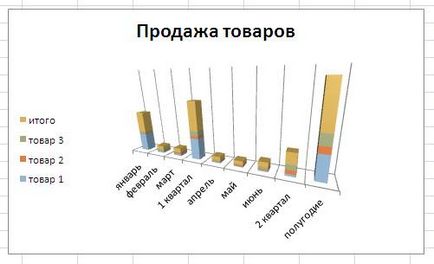
În fila Format, puteți schimba stilul de text, puteți seta fundalul, puteți schimba cadrul grafic și puteți efectua alte acțiuni.