În această lecție vom edita o fotografie obișnuită, creând un efect neobișnuit de răsucire. Iată rezultatul final:

Pasul 1. Mai întâi, selectăm o fotografie potrivită și o încărcăm în Photoshop. Dacă modelul are păr lung, acest lucru poate complica procesul de editare. Fiți atenți la acest lucru.

Pasul 2. Folosind tehnica preferată de eliminare a fundalului, tăiați modelul nostru. Capul tăiat trebuie să fie pe un strat separat.

Pasul 3. Duplicați stratul cu capul și decolorați-l. Image - Ajustări - Desaturați (Imagine - Corectare - Desaturare). Schimbați modul de amestecare pe luminos dur.

Pasul 4. Prin modificarea Modului de amestecare, contrastul fotografiei a crescut. Puteți juca cu nivelul de opacitate pentru a obține cel mai bun rezultat.

Pasul 5. Activați instrumentul Pen (P) și creați forma, ca în imaginea de mai jos. Aceasta va fi prima spirală a spiralei. Pe modelul meu am făcut o încovoiere aproape de nas, datorită faptului că spirala va arăta mai realistă.

Pasul 6. Continuăm să tragem mai multe astfel de forme până când vom umple întreaga suprafață a capului și a gâtului.
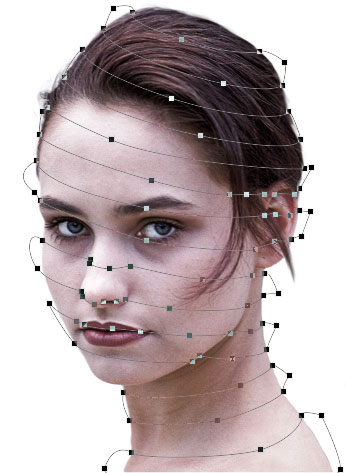
Pasul 7. Când ați terminat selecția, accesați Layer - Vector Mask - Calea curentă (Layer - Vector Mask - Cale activă). În imaginea de mai jos puteți vedea ce sa întâmplat ca rezultat al acțiunilor întreprinse.
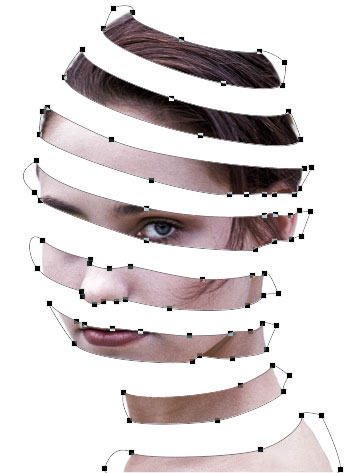
Pasul 8. Acum corectați puțin spirala. Activați Instrumentul de selectare directă (A) și mutați nodurile laterale astfel încât selecția să fie localizată de-a lungul conturului modelului.
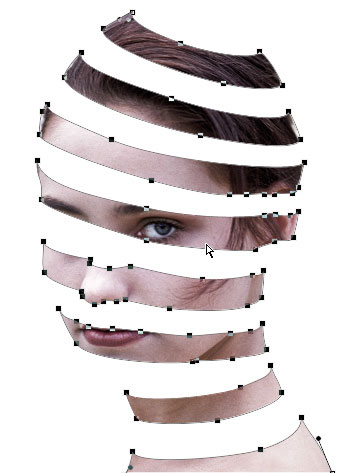
Pasul 9. Creați un strat nou sub cel pe care se află spirala și completați-l cu culoarea pielii modelului. Cu instrumentul Pen (P), desenați spatele spirală. Apoi aplicați Layer - Vector Mask - Calea curentă (Layer - Vector Mask - Active Path), umplerea pe stratul nou este acum vizibilă numai în interiorul selecției.

Pasul 10. Activați instrumentul Burn (O), intervalul (intervalul) setat la Midtones și trageți umbrele pe interiorul spirală. Apoi activați instrumentul Dodge (O) și trageți lumina.

Pasul 11. Să facem spiralele noastre mai realiste, adăugând grosimea acesteia. Ascundeți stratul cu partea din spate și creați un nou strat, plasându-l sub stratul cu spirala din față. Cu Instrumentul de selecție directă (A), dați clic pe el, apoi creați o selecție făcând clic pe masca stratului pe care se află, ținând apăsată tasta CTRL. Apoi mergeți la Edit - Stroke (Edit - Stroke). Grosimea liniei este stabilită la discreția sa. Nu uitați să alegeți negru pentru linie, astfel încât rezultatul va fi mai ușor de văzut.
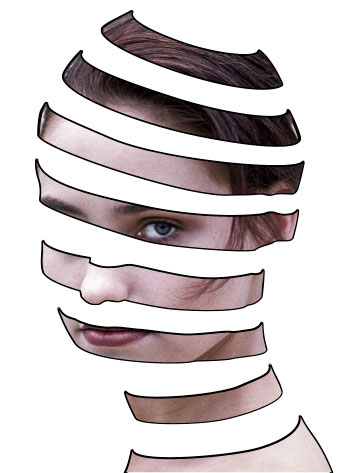
Pasul 12. Luați acum instrumentul Eraser (E) cu o rigiditate de 100% și ștergeți partea și partea inferioară a cursei.

Pasul 13. Creați din nou un nou strat și repetați procesul pentru spirala din spate.
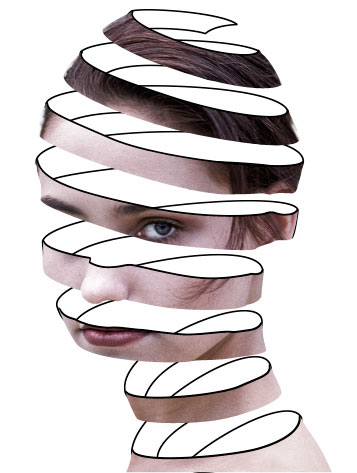
Pasul 14. Ștergeți partea de jos a cursei. Acum marginile spiralei nu arată foarte bine, dar în curând o vom rezolva.
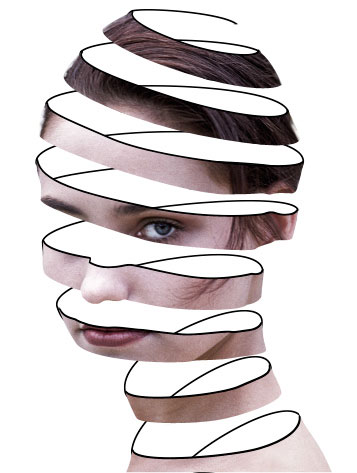
Pasul 15. Luați instrumentul cu pipetă (pipetă) (I) cu un test de culoare pe piele și folosind combinația de taste ALT + SHIFT + DELETE. completați-le cu un accident vascular cerebral. Apoi, combinând Eraser Tool (E) și Pensulă mică (B), conectați cursa din spate și spirală din față împreună.

Pasul 16. Facem vizibil stratul cu spirala pentru a vedea rezultatele muncii pe care am făcut-o. Activați instrumentul Burn (O) cu aceleași setări pe care le-am utilizat la pasul 10, apoi trageți o umbră pe cursa. Acest lucru va da puțină realitate muncii noastre.

Pasul 17. Creați un strat duplicat cu fața (CTRL + J). Am plasat-o sub strat cu partea din față a spiralei. Cu un stilou (P), creați o selecție în jurul capului și aplicați metoda Layer - Vector Mask - Calea curentă (Layer - Vector Mask - Path Active). Cu ajutorul transformării libere (CTRL + T) reducem puțin capul.

Pasul 18. Aplicare imagine - Ajustări - Inversare (Imagine - Corecție - Inversare).

Pasul 19. Modificați modul de amestecare al stratului inversat pe Ecran.

Pasul 20. Folosind Dimmer (O) trageți umbrele de pe partea din față a spiralei.

Add-ons:
23613
abonați:
70 000+
Activitatea utilizatorilor:
332 259
Celelalte proiecte:
Formular de înregistrare
Înregistrare prin e-mail