Am multe mașini virtuale pe serverul meu de acasă folosind VirtualBox. Fiecare mașină virtuală este deschisă într-o fereastră separată. Pentru toate aceste mașini virtuale, mă conectez prin RDP. astfel încât afișarea ferestrelor lor pe mașina gazdă își petrece doar resursele. În acest sens, am decis să înțeleg cum să rulați mașinile virtuale fără GUI. în același timp și să automatizeze procesul de lansare a celor de mai sus :)
Tot ce ne trebuie este ultima versiune a VirtualBox, descărcată de aici. Este demn de remarcat faptul că, ca gazdă, am un computer cu Windows 8.1. Această alegere poate părea foarte ciudată, dar nu am găsit încă un sistem care să funcționeze mai stabil. Deși Linux este flexibil în configurație, pentru ca acesta să funcționeze stabil, din experiența mea, durează foarte mult timp.
Vom presupune că mașina virtuală deja instalată și vizibilă în managerul mașinii virtuale VirtualBox. Apropo, puteți vedea lista de mașini virtuale:
Ieșirea acestei comenzi arată cam așa:
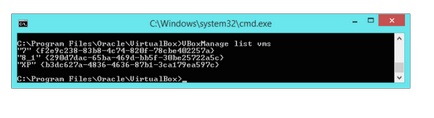
În stânga este numele mașinii virtuale, iar în partea dreaptă este UUID-ul. pentru că nimeni nu garantează că nu există mașini virtuale cu același nume.
Pentru mai multe informații despre mașinile virtuale existente, le puteți adăuga la sfârșitul comenzii "-long".
Pentru a porni mașina virtuală în modul ascuns, accesați directorul cu VirtualBox
Șablonul de comandă de pornire al mașinii virtuale arată astfel.
De exemplu, cu această comandă, rulam o mașină virtuală numită "7":
Pentru a afișa ajutor, introduceți pur și simplu comanda
Rezultatul va fi astfel:
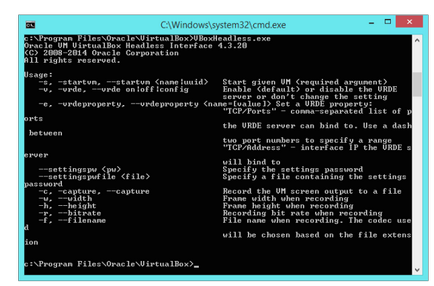
Să presupunem că avem mai multe mașini virtuale și dorim să le lansăm cu o comandă rapidă. Să creăm pentru fiecare dintre ei un fișier cu un nume de acest gen
Conținutul fiecăruia dintre aceste fișiere ar trebui să arate astfel:
Pune toate aceste fișiere într-un singur folder și acolo crea un fișier numit "vm.run.vbs", Acest fișier va porni fișierele la rândul lor, responsabile pentru fiecare mașină virtuală. Conținutul acestui fișier ar trebui să arate cam așa
Acest exemplu pornește o mașină virtuală cu numele "XP", după 10 secunde "7" și un alt 10 - "8_1".
Acum puteți lua scurtătura acestui fișier pe desktop sau îl puteți adăuga la pornire.
Și ce să faci cu dispozitivele de conectare?
Când lucrăm cu o mașină virtuală prin GUI. avem un meniu de dispozitiv, cu care putem conecta o unitate flash USB, disc sau alt dispozitiv la o mașină virtuală. Dacă aparatul funcționează în modul ascuns, nu există acces la această fereastră, dar totul este perfect posibil pentru a face acest lucru prin linia de comandă.
Consultați lista dispozitivelor conectate la gazda USB:
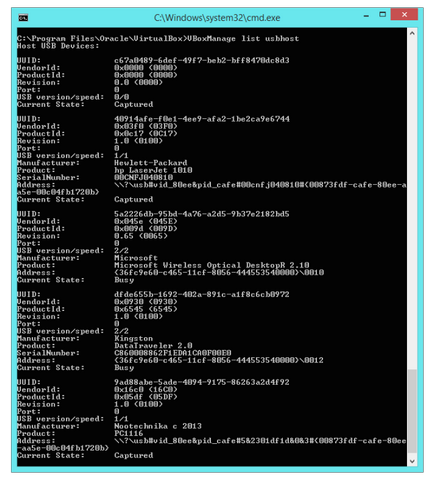
Conectați dispozitivul la mașina virtuală:
Un caz mai general
Pentru a deconecta dispozitivul de la mașina virtuală:
Lista completă a parametrilor:
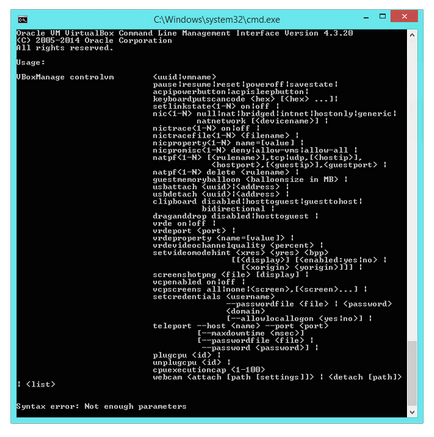
Problemele pe care le-am întâlnit
În prezent, există o singură problemă, dar este destul de neplăcută.
1) Când încercați să conectați adaptorul USB la computer, primiți următorul mesaj de eroare:
Tratamentul nu a fost dificil, dar pentru a rezolva problema, trebuie să aveți acces fizic la computerul pe care se rotește mașina virtuală.
- Opriți mașina virtuală
- Deconectați dispozitivul USB
- Intrăm în setările mașinii virtuale și creăm un astfel de filtru

- Rularea mașinii virtuale
- Conectați dispozitivul USB
- Este posibil să fie necesar să rulați din nou comanda de conectare a dispozitivului
- PROFIT.