
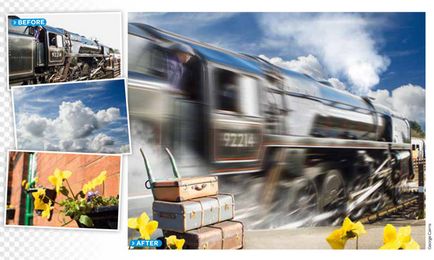
În realitate, blurul de mișcare apare atunci când viteza obturatorului stabilită pe cameră este suficient de lungă pentru a capta mișcarea subiectului în cadru.
În această lecție vom demonstra cum să creăm un efect artificial prin estomparea mișcării. Puteți încerca să capturați un obiect în mișcare și în timpul filmării, rezultând un flux de culoare și lumină frumos neclară.
Principala dificultate este de a obține un echilibru între estomparea și vizibilitatea detaliilor obiectului. Puteți obține rezultate bune doar prin încercări și erori. Dar, din păcate, nu există întotdeauna timp pentru aceste încercări și greșeli.
Blur efect în fotografie
Vă vom spune cum să faceți neclaritatea să corespundă perspectivelor obiectului (în acest caz, trenului), adică direcția neclarității va coincide cu direcția liniilor de tren.
Apoi veți învăța cum să lucrați cu masca stratului și veți reduce selectiv efectul în anumite zone ale imaginii pentru a expune detaliile obiectului.
Vom demonstra, de asemenea, cum să lucrați cu masca de strat, care vă va ajuta să aranjați obiecte suplimentare în cadru, cu ajutorul cărora puteți face planurile primare și de fond mai interesante.
Cum se creează un efect de estompare în mișcare
1. Deschideți imaginea originală

Pentru a începe, descărcați fișierele sursă Blur Motion Master. Deschideți documentul blur_before01.jpg. În panoul cu straturi, faceți dublu clic pe miniatură strat de fundal pentru ao debloca. În bara de instrumente, selectați instrumentul Magic Wand și setați valoarea Toleranță la 20. Verificați caseta Contiguous. Faceți clic pe imagine pentru a evidenția cerul alb.
2. Îndepărtați marginile

Marginile nu arată exact chiar, trebuie să le netezim puțin. Selectați Selectare> Inverse. Faceți clic pe butonul Refine Edge, care este situat în panoul cu opțiuni de instrumente. Traduceți vizualizarea pe negru. Puneți o bifă în fața parametrului Smart Radius și setați valoarea pentru raza de 2.9 pixeli, iar pentru Feather (Feathering) 1.7. În coloana "Ieșire la coloană", selectați "Un strat nou cu mască de strat". Faceți clic pe OK.
3. Corectați masca
În bara de instrumente, selectați instrumentul Perie, din panoul cu setările instrumentului deschideți lista de presetări pentru perie și selectați o perie rotundă tare. Setați dimensiunea la 35. Setați culoarea de fundal în alb. Faceți clic pe masca stratului. Utilizați peria albă pentru a restaura piesele lipsă și o perie neagră pentru a ascunde zone inutile, cum ar fi un felinar în fundal.
- Sfat: în Photoshop, pentru a evita aglomerarea meniului, unele instrumente se ascund sub pictogramele altor instrumente, pentru a le vedea și a le activa, faceți clic pe butonul drept al mouse-ului de pe pictograma instrumentului.
4. Adăugați imaginea cerului
5. Aplicați filtrul
6. Măriți viteza
În pasul anterior, pentru a adăuga o neclaritate, am setat valoarea la 10 pentru suma. Pentru a da un sentiment de viteză și mai mare, duplicați acest efect ținând apăsate tastele Ctrl / Cmd + F. Acum, trenul a devenit atât de neclar încât este dificil pentru noi să distingem detaliile. Pământul, după cum puteți vedea, este de asemenea încețoșat. Trebuie să schimbăm masca stratului.
7. Reduceți neclaritatea
Reduceți opacitatea stratului la 94% pentru a dezvălui un detaliu mai mic din stratul inferior. Înarmat cu instrumentul Perie. Selectați o perie moale rotundă din meniu cu presetări pentru perie. Pentru perie, setați dimensiunea la 600 de pixeli și opacitatea la 25%. Faceți clic pe masca stratului. Reduceți neclaritatea în zona în care se află operatorul și în zona numărului motorului, trasând aceste părți cu o perie.
8. Detaliile desenului
Restaurați opacitatea periei la 100% și reduceți dimensiunea acesteia la 300 de pixeli. Desenați cu o perie neagră pe stratul de mască zonele care nu trebuie să fie neclară, și anume platforma și gardul din fundal. Aveți posibilitatea să modificați masca stratului în orice moment și să faceți mai multe detalii mai clare sau invers, neclară.
9. Selectați perechile
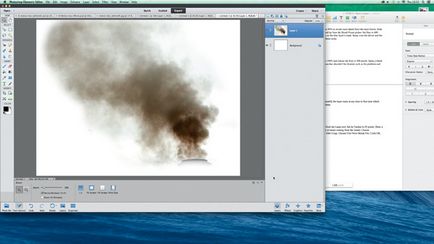
10. Invertați straturile
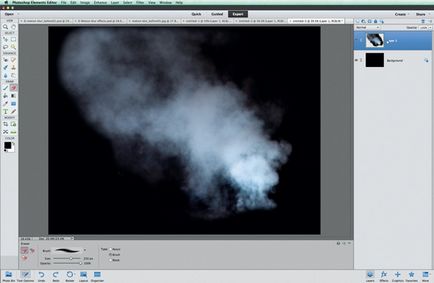
Faceți clic pe stratul de fundal alb și apăsați Ctrl / Cmd + I pentru ao inversa în negru. Apoi selectați stratul cu imaginea perechii și țineți apăsat tastele Ctrl / Cmd + I pentru a inversa stratul în alb. Astfel, obținem o imagine a unui cuplu alb pe un fundal negru. Utilizați garnitura pentru a elimina urmele țevii. Apoi mergeți la Layer> Flatten Image.
11. Inserăm și avem

12. Scarăm

Apăsați Ctrl / Cmd + J pentru a duplica stratul cu aburi. Apoi folosiți combinația Ctrl / Cmd + T pentru a activa instrumentul Free Transform. În setările instrumentului, setați valoarea Unghi la -180. Debifați caseta de lângă ConstrainProportions. Pentru W, setați valoarea la 200%, iar pentru H 150%. În interiorul cadrului, glisați imaginea perechii, așa cum se arată în fotografie. Opacitatea stratului este redusă la 85%.
13. Deschideți imaginea cu bagaje

14. Faceți o selecție uniformă
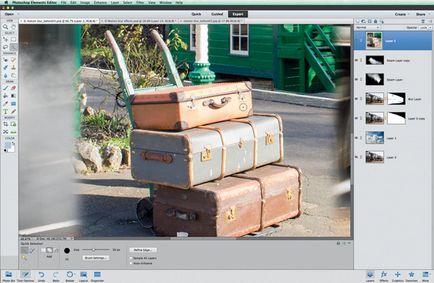
Pentru a face o selecție uniformă și pentru a separa bagajele de fundalul vechi, selectați instrumentul Selecție rapidă. Setați dimensiunea la 50. Faceți clic pe pictograma Noua selecție. Folosim instrumentul la bagaje pentru a face alocarea uniformă. Faceți clic pe pictograma Subtract din selectare pentru a elimina zona de selecție inutilă, în Photoshop, trebuie să țineți apăsată tasta Alt.
15. Margini netede
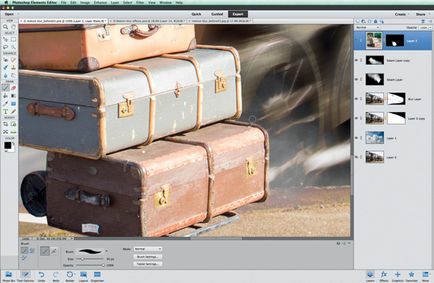
Selectați Strat> Mască strat> Revelați selecția (Strat> Mască strat> Afișați zone selectate). Masca stratului va ascunde cea mai mare parte a fundalului, însă marginile neregulate vor rămâne în continuare. Faceți clic pe masca stratului. Luați instrumentul Perie. Utilizați o perie neagră pe masca stratului pentru a picta peste toate zonele în care este vizibil fundalul, pe care a fost înainte bagajele și, dimpotrivă, utilizați o perie albă pentru a restabili bucățile lipsă de bagaje.
16. Reglarea tonurilor

Acum, bagajele par un pic supraexpuse pe fundalul imaginii generale. Faceți clic pe miniatură a stratului cu bagajele (nu prin masca stratului). Mergeți la Îmbunătățire> Reglare iluminare> Niveluri (Îmbunătățire> Corecție lumină> Niveluri). Trageți glisorul care se ocupă de nivelul negru la 27 pentru a face umbra bagajului mai întunecată. Faceți clic pe OK.
17. Adăugarea de umbre
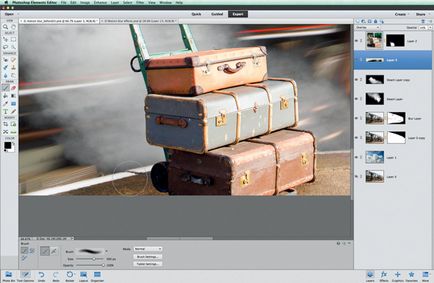
Utilizați Instrumentul de mutare. pentru a plasa bagajele pe platformă. Pentru a adăuga o umbră, creați un nou strat: Layer> New> Layer. Glisați noul strat sub strat cu bagajele și schimbați modul de suprapunere la Overlay. Înarmat cu instrumentul Perie. Setați culoarea de fundal negru și selectați peria moale rotundă. Trageți o umbră de la bagajele de pe platformă.
18. Concluzii

Deschideți fișierul blur_before04.jpg. Folosind tehnica de selectare pe care am folosit-o atunci când lucrăm cu bagaje, mutați florile din documentul deschis în imaginea noastră. Scalați-le la 40%, duplicați stratul și plasați mai multe culori în colțul din dreapta. Utilizați instrumentul Free Transform. pentru a-și schimba poziția.