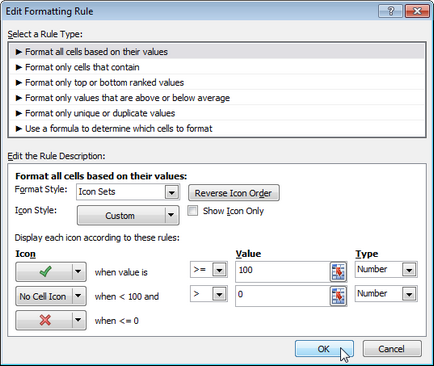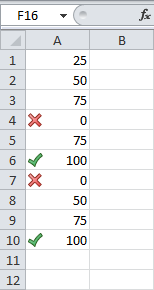Pentru a adăuga un set de pictograme, urmați acești pași:
- Selectați intervalul de celule.
- În fila Pagina principală, faceți clic pe Formatare condițională> Seturi de pictograme și selectați un subtip.
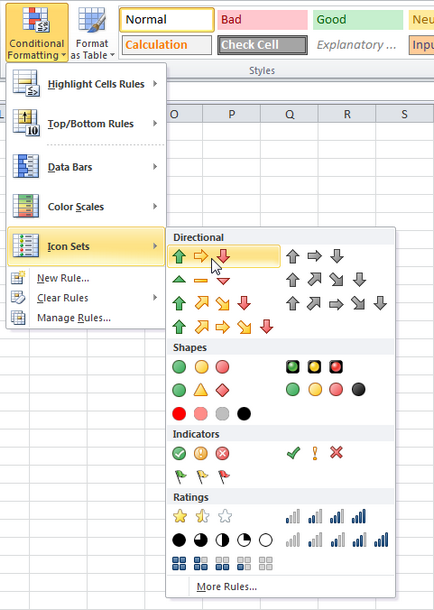
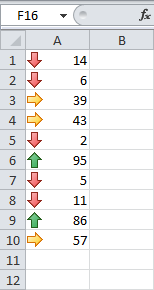
În mod implicit, pentru trei pictograme, Excel calculează 67 și 33% din valoarea maximă din intervalul:
67% = min + 0,67 * (max-min) = 2 + 0,67 * (95-2) = 64,31
33% = min + 0,33 * (max-min) = 2 + 0,33 * (95-2) = 32,69
Rezultat: Excel actualizează automat setul de pictograme.
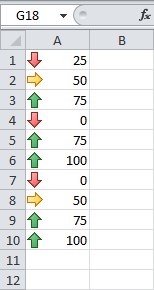
Citiți mai departe pentru a afla cum să personalizați setul de pictograme.
Excel afișează caseta de dialog Edit Rule Formatting. Aici puteți personaliza pictograma stabilită prin modificarea următorii parametri: Icon Style (Icon Style), Reverse icoane Ordine (Reverse Icon ordine), arată pictograma numai (Arată pictogramă numai), Icon (Icon), valoare (Value), tip (de tip) și așa mai departe.
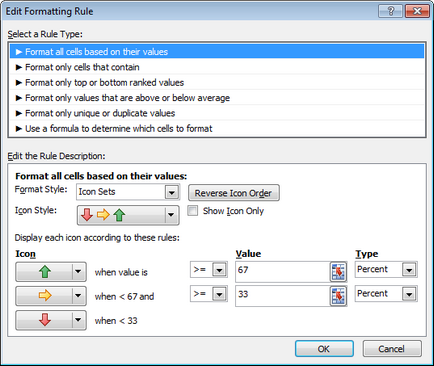
Notă: Pentru a deschide această casetă de dialog pentru noi reguli, la al doilea pas al instrucțiunii noastre, faceți clic pe Mai multe reguli.
- Din lista derulantă Icon Style, selectați 3 caractere fără cercuri. În meniul derulant al celei de-a doua pictograme, faceți clic pe pictograma No Cell. În ambele câmpuri Tip, setați numărul și înlocuiți valorile cu 100 și respectiv 0. Selectați simbolul ">" din lista derulantă de lângă valoarea 0 (vedeți figura de mai jos).
- Faceți clic pe OK de două ori.